If you have a bunch of audiobooks in m4b format, follow one of the methods shown below to convert m4b to mp3.
M4B file format is usually used for audiobooks. Generally, it is used by iTunes to store audiobooks. The best part of the M4B file format is that it can store bookmarks and chapters in its metadata. However, some apps may not support M4B playback. In those situations, you can easily convert M4B to MP3.
There are many different ways to do it. I’m sharing some of the best ways to convert M4B files to MP3 in Windows 10. Follow the one you like.
Jump to:
- Convert M4B to MP3 with VLC
- FFmpeg command to Convert M4B to MP3
- M4B to MP3 converter software
- M4B to MP3 Online Converter
1. Convert M4B to MP3 with VLC
The VLC media player has a built-in media converter than can convert media files from one format to the other. Since a majority of Windows users already install VLC to play media files, you don’t have to install another software just to convert m4b to mp3. Keep in mind that this method will not preserve chapters.
- Open VLC media player by searching for it in the start menu.
- In the navigation menu, go to “Media → Convert / Save” option. You can also use the keyboard shortcut Ctrl + R.
- Under the File tab, click the “Add” button.
- Browse to the folder where the M4B file is stored, select it, and click on the “Open” button.
- In the convert window, click on the “Convert” option from the “Convert / Save” drop-down menu.
- Now, select the radio option “Convert” and select “Audio – MP3” from the drop-down menu next to Profile. Click on the “Browse” button to choose the destination to save the converted file.
- Go to the folder where you want to save the converted file, name the file, and click the “Save” button. Don’t forget to add .mp3 extension to the file name.
- In the convert window, click on the “Start” button. This will start the m4b to mp3 conversion process.
Depending on how long the playtime and your system specs, it can take some time to convert m4b file to mp3. For instance, the audiobook I’m trying to convert is around 20 hours long. It took about ten minutes to complete the conversion process. While VLC is converting the file, you can see then progress in the media seek bar.
2. FFmpeg command to Convert M4B to MP3
FFmpeg is one of my favorite software when it comes to media conversion. You can do so much with FFmpeg software. With a simple FFmpeg command, you can convert M4B file to MP3. Follow the steps below to convert m4b files to mp3 using FFmpeg.
- Install FFmpeg and add it to the Windows path, if you haven’t already.
- Now, open the folder where the m4b file is saved.
- In the File Explorer, Shift + Right-click and select the “Open PowerShell here” option. Windows 7 and 8 users can select the “Open command prompt here” option.
- In the PowerShell window, execute the FFmpeg command given below. Don’t forget to replace the input.m4b file path with the actual m4b file path and output.mp3 file path with the actual mp3 destination.
ffmpeg -i "C:\path\to\input.m4b" -acodec libmp3lame -ar 22050 "C:\path\to\output.mp3"
Just like with VLC media, depending on the file size, playtime and you system specs, the conversion process will take some time. So, sit back and wait until the process is complete. You will have your converted mp3 file in no time.
If needed you can split MP3 with FFmpeg too. Particularly helpful for bigger MP3 files.
3. M4B to MP3 converter software
If you have a lot of m4b files then using a dedicated converter is pretty handy. That is where Maniac Tool’s Free m4a to mp3 converter into play. Though the software says m4a, it is perfectly capable of converting m4b to mp3. What’s more, the software can preserve chapters. i.e. it automatically converts and splits mp3 files into chapters.
- Get the software and install it in your system.
- After installing, open the application from the Start menu.
- In the program window, select “Add Files“. If you have multiple m4b files in a folder, select “Add Files -> Add Folder”.
- Browse to the folder of your choice, select the m4b file, and click on the “Open” button.
- If the added m4b file has chapters in it, the software will ask if you want to split the file into chapters. Click on the “Yes” button to split the file into chapters.
- Now, select all the files using Ctrl + A.
- Select output folder as “Input Folder“.
- Select output format as “MP3“.
- Click on the “Convert” button.
As soon as you click on the start button, the software starts the conversion process. The conversion process will take some time depending on the file size, playtime and system specs. Sit back and wait till the process is complete. Once done, the converted file(s) are saved in the same folder as the source m4b file.
4. M4B to MP3 Online Converter
If the above methods didn’t work for some reason or if you don’t want to install any software to convert m4b files to mp3, you can use an online converter. Keep in mind that almost every online converter will have a file size limitation. If the M4B file is too big, you may not be able to convert it using an online converter.
- Go to https://cloudconvert.com/m4b-to-mp3.
- Now, drag and drop the m4b files in the browser.
- Next click on the “Start Conversion” button. Cloud Converter only supports up to 1 GB file on their free tier.
- As soon as you press the start button, the file will be uploaded and the cloud converter will start the conversion process.
- Once done, click the “Download” button to download the converted file.
Compared to the above three methods, the online conversion process may take even more time considering the upload, conversion, and download time.
Wrapping Up Different Ways to Convert M4B to MP3
All the methods shared above work really great. If you have the VLC media player installed and don’t mind the loss of chapter data, use the VLC media player. Want more control and don’t mind the command line then use FFmpeg. If you want to preserve chapters in M4B files then use Free M4B to MP3 converter. Finally, if you don’t want to install any software or if your need is temporary then use the online converter.
Hope that helps. Comment below sharing your thoughts and experiences about using the above methods to convert M4B files to MP3.

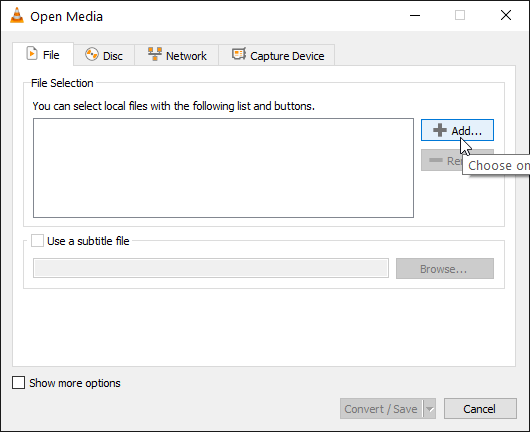













Thanks for an excellent overview of the different methods.
Might be a bit late but this guide was incredibly helpful, thank you.