Have you ever wondered how to strikethrough in Excel? Whether you’re tracking changes or marking completed tasks, the ability to apply a strikethrough to cell contents is really useful. The problem is, unlike the bold and underline options, you will not find the strikethrough option in the Excel ribbon. However, you can do it quite easily using a keyboard shortcut or by adding the strikethrough option to the ribbon in Excel.
In this quick and easy Excel tutorial, I will show you these two methods to strikethrough cells in Excel. Let’s get started.
Keyboard shortcut to strikethrough in Excel
The keyboard shortcut to strikethrough in Excel is Ctrl + 5. To cross out a single cell, select the cell and then press the Ctrl + 5 shortcut. It will strikethrough the cell in Excel.

To strikethrough multiple cells at the same time, hold down the Ctrl key on your keyboard and select the cell using your mouse pointer. After that, press the Ctrl + 5 keyboard shortcut.

To strikethrough a part of a cell, double-click on the cell and select the word or part you want to strikethrough. Next, press the Ctrl + 5 keyboard shortcut.

Add strikethrough option to Excel ribbon
As an alternative, you can add the strikethrough option to the ribbon. Once added, click on the strikethrough button will cross out the selected cell(s) in Excel. Here’s how to do it.
Step 1: Open the Excel application.
Step 2: Click on the down arrow icon on the Excel title bar and select More Commands.

Step 3: Select Customize Ribbon on the sidebar. Under the Main Tabs section (right list), select the Home group and click on the New Group button.

Step 4: Select the New Group (Custom) option and click on Rename.
Step 5: Set a name of your choice in the Display Name field and click on Ok.
Note: You can also choose an icon if you want.

Step 6: Choose the ‘Commands not in the Ribbon‘ option from the ‘Choose commands from‘ dropdown.
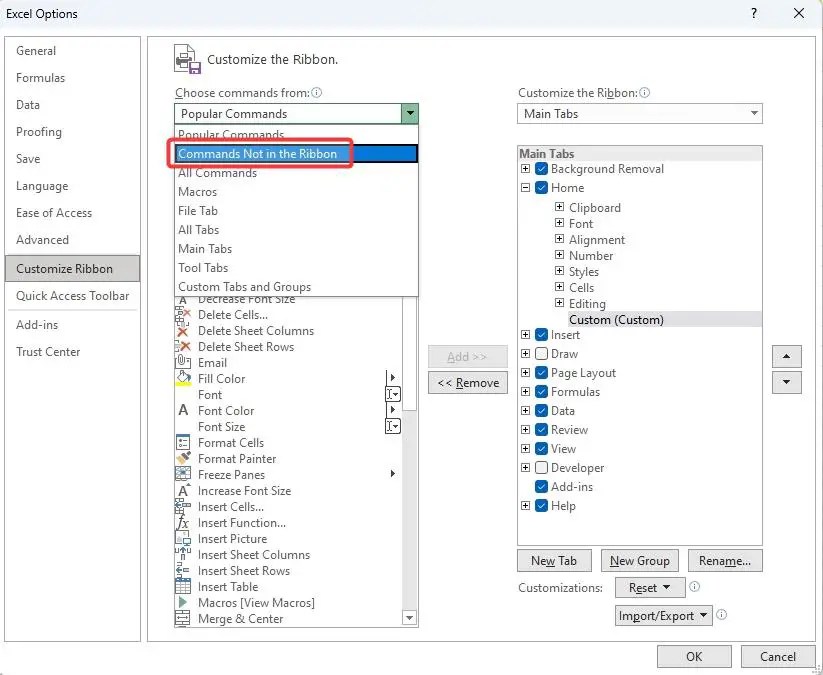
Step 7: Ensure the newly created group is selected, scroll down the left list, and select the Strikethrough option
Step 8: Press the Add button to add the option to the custom group.

Step 9: Press the OK button to save changes.

Step 10: The strikethrough option is added to the ribbon in Excel.

From now on, you can click on the strikethrough option to cross out one or more cells in Excel.
I hope this small tutorial showed you simple ways to strikethrough in Excel.
If you are stuck or need help, send an email, and I will try to help as much as possible.
More Excel tutorials:
