On Windows 11 v22H2, Microsoft added a new “Home” page to the Settings Windows which shows a list of recommended settings that you frequently access, recently accessed settings, connected devices, personalization settings, and interactive cards with information related to your Microsoft account, OneDrive, and Xbox. While useful in theory, the new Home page can be a bit confusing and a hindrance for many Windows 11 users.

Thankfully, if you don’t want it, you can remove the Home page from Settings using the Group Policy or Registry on Windows 11. Here’s how:
Remove Home in Settings Using Group Policy
Press the Windows logo key on your keyboard. Once the Start menu opens, type Edit Group Policy and click on the topmost result to open the Group Policy Editor on Windows 11.

Go to the Computer Configuration > Administrative Templates > Control Panel folder in the editor. Locate the Settings Page Visibility policy on the right panel and double-click on it.

Select the Enabled radio option and type hide:home in the Settings Page Visibility field under the “Options” section. Click OK to save policy changes.

Close all windows and restart Windows 11. Once restarted, the Home page is hidden in the Settings app.
For advanced users: If you don’t want to restart, open Terminal as admin and run the gpupdate /force command.

Remove Home in Settings Using Registry
As an alternative, you can also use the Registry Editor. This is helpful for those who don’t have Group Policy Editor. Modifying the registry is an advanced task and any mistake while doing so can brick your system. So, backup the registry and be careful while following the steps given below.
Click the Windows logo on the taskbar to open Start. Type Registry Editor and click on the top result to open Registry Editor.

In the Registry window, paste the path given below in its address bar and press the Enter key on your keyboard. This takes you to the Explorer folder under the root Machine folder.
HKEY_LOCAL_MACHINE\SOFTWARE\Microsoft\Windows\CurrentVersion\Policies\Explorer

Make sure the Explorer folder is selected and click on Edit > New > String Value.
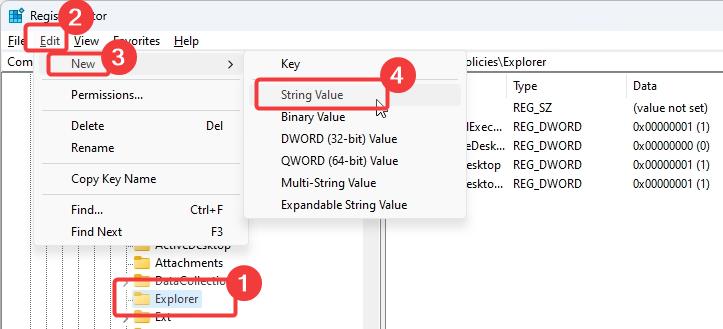
The new string value’s name should be SettingsPageVisibility.

Make sure the SettingsPageVisibility string value is selected and click on Edit > Modify.
Type hide:home in the blank field and click OK.

Finally, close all windows and restart your computer. Once restarted, the Home page is hidden in Windows 11 Settings.
How to Bring the ‘Home’ Tab Back
To restore the Home page in Windows 11 settings, follow the below steps.
Using Group Policy:
Open the Group Policy Editor, navigate to the Control Panel folder under Computer Configuration > Administrative Templates, open the Settings Page Visibility policy, and set it to Not Configured. Click OK and you are done.
Using Registry:
Open the Registry Editor, navigate to the Explorer folder, and delete the SettingsPageVisibility string value. Close the Registry and restart your computer.
And there you have it—a cleaner, simpler, and familiar Settings app in Windows 11!
