To update group policy, you don’t have to restart every time. Here’s how you can manually force update group policy settings without restarting.
More often than not, most Windows guides and tutorials require modifying Group Policy object(s). This is especially true for advanced Windows settings which you want to enforce without compromise. One of the best things about the Group Policy Editor is that you can modify almost any policy, as long as you know what you are doing, with just a few clicks. This is unlike the Registry Editor where you have to deal with keys, values, and value data.
Though the Group Policy Editor makes it quite easy to set and change Group Policy Objects, it has one glaring issue most Windows users don’t like. That is, you have to reboot Windows to apply the policies. The thing is, you don’t have to reboot to apply group policies. Though rebooting is a surefire way to apply the policies, you can force update Group Policy without restarting Windows. In fact, for that exact reason, Windows has a built-in command to update Group Policy.
So, without further ado, let me show you the way to force update Group Policy settings without restarting using a simple command.
Using the Command Prompt to Force Apply Group Policy Changes
As I said before, Windows has a dedicated command to force updates and apply the Group Policy Object. All we have to do is execute a single command depending on your requirement and you are done. To make things easier, I’ve divided the procedure into three sections.
To execute the below command, you need to run it in the elevated Command Prompt window. In order to open an elevated Command Prompt, search for “cmd” in the start menu, right-click on it, and select the “Run as Administrator” option. After opening the Command Prompt window, execute the below commands as needed.

Update All Policies at the Same Time
Group Policy has two different two policy types. Namely, Computer Policies and User Policies. Use the below command to update both policy types at the same time.
gpupdate
(Alternative) Force Policy Updates:
If you see any error messages or problems, use the below command to force the policy updates.
gpupdate /force
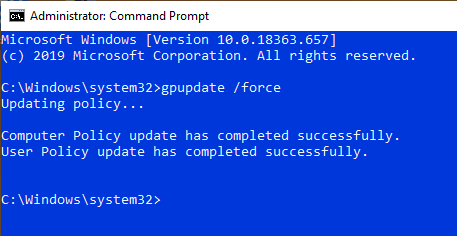
Update Computer Policies Only
If you want to update the Computer Policies only, you can use the below command. Keep in mind that the below command will not update the User Policies.
gpupdate /target:computer
(Alternative) Force Computer Policy Updates:
If you see any error messages or problems, use the below command to force the computer policy updates.
gpupdate /target:computer /force
Update User Policies Only
If you want to update the User Policies only, you can use the below command. Keep in mind that the below command will not update the Computer Policies.
gpupdate /target:user
(Alternative) Force User Policy Updates:
If you see any error messages or problems, use the below command to force the user policy updates.
gpupdate /target:user /force
That is it. Using the above commands, you can manually force update Group Policy settings in Windows 10. I hope that helps. If you are stuck or need some help, comment below and I will try to help as much as possible.
If you like this article, do check out how to backup group policy settings in Windows.
