Notepad can save text files in any format of your choice. Here is how to save Notepad as HTML, PDF, or CSV files in simple steps.
To create a text file, Notepad is the application you need. In fact, when you create and open a text file in Windows, it automatically opens in Notepad, unless otherwise, you choose to open it with another application, like VS Code. If you wonder, when you create and save a text file with Notepad, it doesn’t add any formatting whatsoever. It is a pure text file; you cannot add images, text formatting, links, etc. This behavior is unlike other rich text applications like WordPad or Word. To put it simply, Notepad makes it easy to create simple and pure text files.
Though it looks simple, Notepad is one of the most useful and versatile applications in the Windows operating system. Since the Notepad application doesn’t add any text formatting, you can save the text files in other formats like HTML, PDF, CSV, etc. It is not every time but, there will be situations where you need to save a text file in other formats. For example, if you are learning a new programming language, you need to save text files in that language-specific format. The same is true when you want to save a text file as HTML, save a text file as PDF, or save a text file as CSV.
This quick and easy guide will show you the easy way to save a Notepad file in HTML, PDF, and CSV formats.
Jump to:
How to save Notepad file as HTML
To save a Notepad text file as HTML, you need to create the text file, add HTML content, and use the “Save As” option to save it as an HTML file. It is pretty easy to do. Follow the below steps, and it is done in under a minute.
- Open Notepad from the Start.
- Add the HTML code as needed.
- Click on the “File” option.
- Select the “Save as” option.
- Go to a folder to save the file.
- Type a name in the “File Name” field.
- Add “.html” at the end of the file name.
- Select “All files” from the “Save as type” dropdown menu.
- Click the “Save” button.
- With that, the text file is saved as a .html file.
Let’s see the same steps in a bit more detail:
First, we need to create a text file and add HTML content to it. You can do that from Notepad. So, open the Notepad application from the Start menu. You can either search for it in the Start menu or open the Run dialog box with the “Win + R” shortcut, type “notepad,” and click “Ok.”

After opening the Notepad application, add the HTML content as needed. For example, I added boilerplate code. Next, click on the “File” option and then select the “Save As” option.

The above action will open the Save As window. Here, go where you want to save the file, type a name in the “File Name” field, and add the “.html” extension at the end of the file name. Next, select “All Files” from the “Save as type” dropdown menu. Finally, click the “Save” button.

As soon as you click the Save button, the text file is saved as an HTML file.

If you go to the destination, you will see the newly created HTML file. Double-click on the file to open it in your browser.
Open an HTML file in Notepad
Just as you can create an HTML file using Notepad, you can open an HTML file in Notepad. This is very helpful if you want to see or edit the HTML code. Here is how to open an HTML file in Notepad.
- Right-click on the HTML file.
- Select the “Open with” option.
- Click on “Choose another app.”
- Click on the “More options” link at the bottom.
- Find and select the “Notepad” option in the list.
- Click the “Ok” button.
- With that, the HTML file is opened in Notepad.
Detailed steps:
First, right-click on the HTML file and select the “Open with” option. See if you can find the Notepad option in the extended menu. If you can, click on the Notepad option. Otherwise, click on the “Choose another app” option.
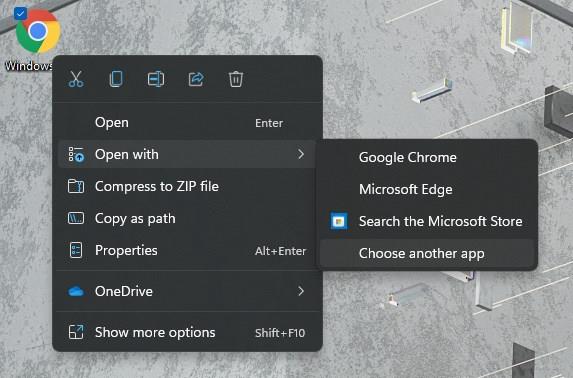
Now, click on the “More apps” link at the bottom. This action will force Windows to show more apps that can open HTML files.

From the list, find and select the “Notepad” option. Next, click the “Ok” button.

As soon as you do that, Notepad will open the HTML file immediately. You can now see and edit the HTML code. If you edit the file, don’t forget to save it with the “Ctrl + S” shortcut. Since the file is already in HTML format, you don’t have to use the “Save As” option.

How to save Notepad file as PDF
To save a text file as PDF or create a PDF file using Notepad, we must utilize the Print functionality. You cannot use the “Save As” option. The good thing is, it is pretty easy to save a Notepad file as a PDF. Here is how.
- Open Notepad from the Start.
- Add the text content as required.
- Click on the “File” option.
- Choose the “Print” option.
- Select the “Microsoft Print to PDF” option under “Select Printer.”
- Select “All” under “Print Range.”
- Click the “Print” button.
- Type a name in the “File Name” field.
- Click the “Save” button.
- With that, the text file is saved as a .pdf file.
Detailed steps:
First, open the Notepad application from the Start menu. You can search for it or use the “notepad” Run command. After opening the Notepad application, add the text content as needed. Remember that you cannot format text or add images. After that, click on the “File” option and then choose the “Print” option.

Now, choose the “Microsoft Print to PDF” option under the “Select Printer” section. This is the option that lets you save a .txt file as .pdf. Next, make sure the “Page Range” option is set to “All.” Click the “Print” button.

As soon as you do that, Windows will open the “Save Print Output As” window. Here, go to a folder where you want to save the file, type a name for the file in the “File Name” field and click the “Save” button.

The above action will immediately save the text file as a PDF. Open the File Explorer and go to the save location to see the newly saved PDF file. Double-click on the PDF file to open it.

Open PDF file in Notepad
You cannot open a PDF file in Notepad. If you open a PDF file with Notepad, you will only see random letters and Unicode characters. Though you can open PDF files in your browser, you need special software to edit PDF documents.
If you want to, you can use online services like (https://www.pdf2go.com/pdf-to-text) to convert PDF to TXT. Remember that any formatting, images, and other rich content in the PDF will not translate well into a text document. This means there is a chance of loss of information and data.
If you are wondering, PDF is a special file type designed to preserve the document state and structure independent of the system software and hardware. To put it simply, a PDF file will appear the same no matter which application, operating system, or hardware you are using to open it. This makes presenting and exchanging documents easy and reliable. If you are interested, you can know more about PDF from this link — https://en.wikipedia.org/wiki/PDF
How to save Notepad file as CSV
You can add Comma Separated Values in a text file and save it as a CSV file using Notepad. You don’t have to use complicated software like Excel to create a CSV file. It is straightforward to do. Let me show you how.
- Open the Notepad app from the Start menu.
- Add CSV values in the Notepad.
- Choose the “File” option.
- Select the “Save as” option.
- Go to where you want to save the file.
- Type a name in the “File Name” field.
- Add “.csv” at the end of the file name.
- Choose the “All Files” option from the “Save as type” dropdown menu.
- Click the “Save” button.
- With that, the Notepad file is saved as a “.csv” file.
Detailed steps:
The first thing to do is open the Notepad application. To do that, open the Start menu, search for “Notepad,” and click on the top result. You can also use the “notepad” Run command to open Notepad. After opening the Notepad app, add the CSV values. I added some dummy CSV values.
Next, we need to save the file. So, click on the “File” option and then choose the “Save as” option. You can also press the “Ctrl + Shift + S” shortcut.

In the save as window, go to a folder where you want to save the file. Next, type a name in the “File Name” field. Next, add “.csv” at the end of the file name. After that, select “All Files” from the “Save as type” dropdown menu. Click the “Save” button to save the file.

As soon as you click the Save button, the text file is saved as a CSV file in the location you chose earlier. You can use File Explorer to see the newly saved file.

To verify, you can use applications like Excel to open the CSV file.

Open CSV file in Notepad
You can open and edit a CSV file in Notepad. All you have to do is select Notepad in the “Open with” menu. Here is how to do it.
- Right-click on the CSV file.
- Select the “Open with” option.
- Choose the “Choose another app” option.
- Click the “More options” link.
- Select “Notepad” from the list.
- Click the “Ok” button.
- With that, the CSV file will open in the Notepad application.
Detailed steps:
First, find the CSV file you want to open with Notepad. Next, right-click on the CSV file and select the “Open with” option. In the extended menu, see if the Notepad option is available. If it is, click on the Notepad option. Otherwise, select the “Choose another app” option. This action will allow you to choose Notepad.
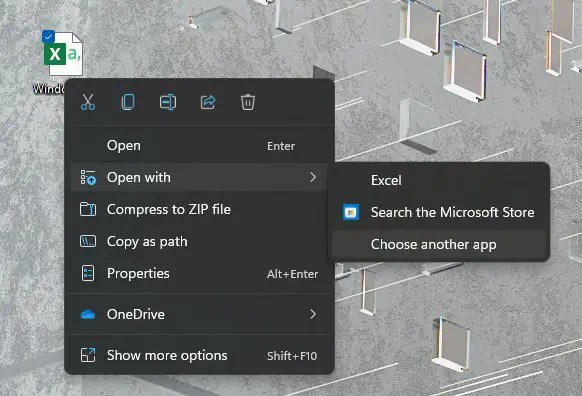
Now, click on the “More apps” link at the bottom.

This action will make the Open With panel show more apps that can open the CSV file. From the list, select the “Notepad” option and then click the “Ok” button.

As soon as you do that, the Notepad opens the CSV file. In the future, you can right-click on the CSV file and select the “Open with > Notepad” option.

—
That is all. It is that simple to save a Notepad text file as HTML, PDF, or CSV.
I hope that helps.
If you are stuck or need some help, comment below, and I will try to help as much as possible.