You must open Windows Terminal as an administrator to run certain commands and scripts. Here is how to do it in simple steps.
The Command Prompt and PowerShell have been the default command line experiences for a long time now. If you want to run a command or script, you must open the Command Prompt or PowerShell. With Windows 11, that is changed. From now on, the new Windows Terminal is the default command-line experience. You can access the Command Prompt and PowerShell directly in the Windows Terminal.
There is nothing wrong with the old Command Prompt and PowerShell windows. However, they are pretty old and lack a lot of features. For example, there is little to no UI customization, and you cannot create profiles, don’t support rich text experience, and more. The old Command Prompt and PowerShell programs are pretty barebones.
Windows Terminal is built from the ground up to merge different command-line experiences like Command Prompt, PowerShell, WSL, etc., and provide a consistent user experience.
You can open a different shell in a separate tab from a single window. What’s more, you can run those shells simultaneously. If needed, you can open multiple tabs of the same shell. For example, you can run two or more Command Prompt tabs simultaneously without conflicts.
Why open Windows Terminal as Admin?
Like with Command Prompt and PowerShell, most commands and scripts run fine with standard privileges. However, some commands and scripts require admin privileges. In that case, you must open the Windows Terminal as an administrator. That way, the shells you open in the Windows Terminal inherit those administrator rights and run the commands without hiccups.
When needed, you need to know the different ways to open Windows Terminal with administrator rights. That is where this easy guide comes into play.
So, without delay, let me show you the five ways to open Windows Terminal as an administrator in Windows 11.
Note: The methods shown below will also work in Windows 10.
Open Windows Terminal as Administrator
As with many things, there are multiple ways to launch Windows Terminal as an administrator in Windows 11. I will show four easy ways to open Windows Terminal with administrator rights. Click the jump links below to navigate quickly to your favorite method.
Note: You need administrator permission to open Windows Terminal as admin.
1. From the Win + X menu
In Windows 11, Microsoft replaced the PowerShell option with Windows Terminal in the Win + X menu, also known as the Power User menu. Whether you use the Windows Terminal regularly or occasionally, opening Windows Terminal as admin from the Win + X menu is easiest. Let me show you how.
- Press the “Windows key + X” keyboard shortcut.
- Select the “Windows Terminal (Admin)” option.
- Click “Yes” in the UAC prompt.
- It will open Windows Terminal as administrator.
Same steps with screenshots:
First, press the “Windows key + X” keyboard shortcut or right-click on the Start icon to open the Power User menu. Click the “Windows Terminal (Admin)” option from the menu.

The above action will show a UAC (User Access Control) prompt. Click the “Yes” button. Windows Terminal will open with admin rights as soon as you accept the prompt.
2. From the Start menu
You can launch Windows Terminal with admin rights from the Start menu as with any program. In fact, there are two ways. i.e., from the “All Apps” section and by searching for it. I will show those two ways. Follow the one you like.
From All Apps list:
- Press the Start key to open the Start menu.
- Click the “All Apps” button on the top-right corner.
- Scroll and find “Windows Terminal.”
- Right-click on “Windows Terminal.”
- Select the “More > Run as administrator” option.
- Click “Yes” when prompted.
- With that, the Windows Terminal opens as admin.

By Searching in Start menu:
- Press the Start key on your keyboard.
- Search for “Windows Terminal.”
- Right-click on “Windows Terminal.”
- Select the “Run as administrator” option.
- Click “Yes” when prompted.
- With that, the Windows Terminal opens as admin.

3. From the Task Manager
You can launch almost any program as an administrator from the Task Manager. Windows Terminal is no different. Here is how to open Windows Terminal as admin from the Task Manager.
- Open the Start menu.
- Search for “Task Manager.”
- Right-click on the “Task Manager” option.
- Select the “Run as administrator” option.
- Click the “Yes” button when prompted.
- Click “File > Create new task.”
- Type “wt” in the blank field.
- Select the “Create this task with administrative previliges” checkbox.
- Click the “Ok” button.
- With that, the Windows Terminal opens as admin.

4. From the Run dialog box
Though most don’t know, you can run almost any program as an administrator from the Run dialog box. You have to press a special keyboard shortcut, and the application will open with admin rights. Here is how to do it.
- Press the “Windows key + R” shortcut.
- Type “wt” in the blank field.
- Press the “Ctrl + Shift + Enter” shortcut.
- Click “Yes” in the UAC prompt.
- With that, the Windows Terminal opens as admin.
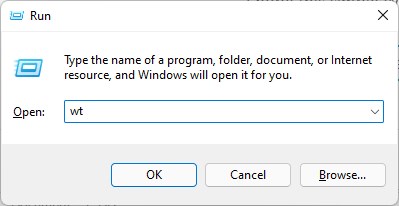
The “Ctrl + Shift + Enter” shortcut will force the Run dialog box to open or run the command with admin rights.
How to recognize if Windows Terminal is running as administrator?
When Windows Terminal runs as administrator, it will show “Administrator” in the tab title when running PowerShell or Command Prompt. It’s not the fool-proof way, but it’s a way nevertheless.

—
That is all. It is that simple to open Windows Terminal as administrator.
I hope this simple Windows 11 how-to guide helped you.
If you are stuck or need some help, comment below, and I will try to help as much as possible.