Not using or don’t want to use Microsoft Teams? Here’s how to disable Microsoft Teams from starting automatically in Windows 11.
Windows 11 has so many things going for it. New and updated applications, uplifted and consistent user interface, improved stability, new features, and more. One of those new applications included by default in Windows 11 is Microsoft Teams. Though the Windows community welcomed many recent changes, features, and apps, Microsoft Teams is not one of them. Some use the Microsoft Teams religiously, but most regular users just don’t care.
What is Microsoft Teams?
If you don’t know, Microsoft Teams is a collaborative chat application with a wide range of options to properly, efficiently, and reliably meet and chat with people.
Generally, Microsoft Teams is intended as a business application. That is one of the main reasons for its monotonous and collaboration-focused name, “Teams.”
However, with Windows 11, Microsoft wants Teams to replace Skype for regular users. That is the reason why you see Microsoft Teams instead of Skype in Windows 11. In fact, you can even see a new Chat icon on the taskbar that opens a mini-Teams widget for a quick and easy chat with friends, family, and colleagues.

Why does Microsoft Teams start automatically?
As expected, being a first-party application and since it is included with Windows 11, Microsoft Teams automatically starts when you boot the system. There is no other good reason for it.
If you regularly use Microsoft Teams, it starting automatically at boot is not a problem. However, if you are not using Teams, it is better to remove Microsoft Teams from Windows 11 startup.
Does Microsoft Teams starting automatically increase boot time?
For the most part, Microsoft Teams starting automatically is not that big of a bottleneck. i.e., will not increase the boot time or slow down the system by that much, especially on modern machines with decent specifications.
When not used, it is just an unnecessary application in the Windows 11 Startup list. In those cases, it is better to disable it.
So, without delay, let me show you how to disable Microsoft Teams from starting automatically in Windows 11.
Disable Microsoft Teams from Starting Automatically in Windows 11
To disable Microsoft Teams from starting automatically, you need to disable its entry in the Task Manager’s Startup list. Here is how to do it.
- Right-click on the Start menu.
- Select the “Task Manager” option.
- Go to the “Startup” tab.
- Select the “Microsoft Teams” entry.
- Click the “Disable” button.
- With that, you’ve disabled Microsoft Teams from starting automatically.
Detailed steps:
The Task Manager can manage all the startup applications. So, we need to open it first. To do that, right-click on the Start menu and select the “Task Manager” option.

After opening the Task Manager, go to the “Startup” tab. This is where you will find all the applications in the Startup list. Here, find and select the “Microsoft Teams” entry. Next, click the “Disable” button.
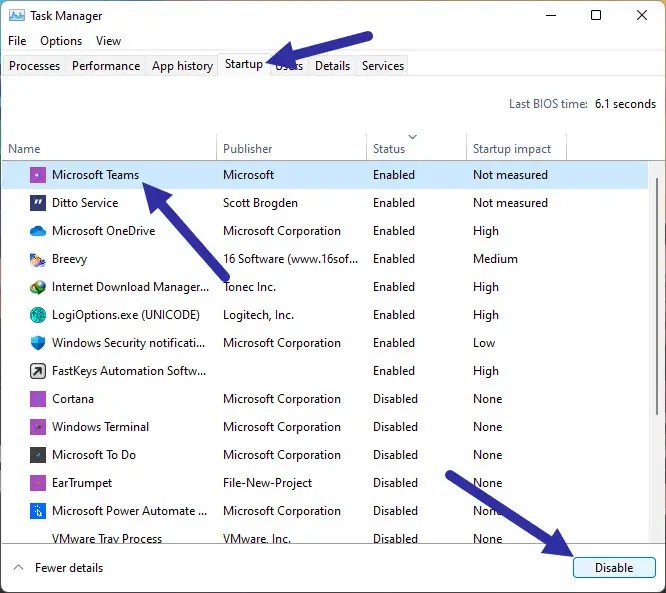
As soon as you do that, Windows 11 will remove Microsoft Teams from the Startup list. i.e., Microsoft Teams no longer starts automatically on boot.
That is it. It is that simple to disable Microsoft Teams from starting automatically in Windows 11.
I hope that helps.
If you need help, comment below. I will help as much as possible.