Use a folder frequently? Here is a simple way to automatically open a folder when Windows starts in easy-to-understand and straightforward steps.
If you use your computer daily, it is pretty common to have a folder or two that you open almost every day. Depending on your workflow, you might even open one or more folders you open right after starting Windows. For example, I have a couple of folders I open for work reasons when I log into Windows.
Rather than manually opening the folder after logging in, I can configure the task scheduler to automatically open folders when Windows starts. The good thing is that it is pretty easy to automatically open folders at Windows startup. All you have to do is follow the task scheduler wizard, set the folder path, and you are good to go.
So, let me use this guide to show you how to automatically open a folder or multiple folders when Windows starts using the built-in task scheduler software.
Note: The steps below work in Windows 7, 8, 10, and 11 operating systems.
Automatically open folder when Windows starts
You can use the built-in task manager to open a folder automatically when Windows starts. No need for any fancy third-party software. Let me show you the exact steps on how to do it.
- Open the Task Scheduler.
- Click on “Create basic task.”
- Type a name in the “Name” field and click “Next.”
- Choose “When I log on” and click “Next.”
- Choose “Start a program” and click “Next.”
- Type “explorer.exe” in the “Program/Script” field.
- Type the folder path in the “Add arguments” field.
- Click the “Next” button.
- Click the “Finish” button.
- With, the folder will automatically open when you start Windows.
Steps with screenshots and more detail:
First, open the Task Scheduler. You can search for it in the Start menu.

After opening the task scheduler, click the “Create basic task” option on the sidebar.

The above action will open the task creation wizard. Here, type a name for your task in the “Name” field and click the “Next” button.

Since we want to open the folder as soon as Windows starts, choose the “When I log on” option. This option makes sure that the folder is opened as soon as you sign in to your user account.

After that, choose the “Start a program” option and click the “Next” button.

Now, type “explorer.exe” in the “Program/Script” field, type the path of the folder you want to open automatically in the “Add arguments” field, and click the “Next” button.
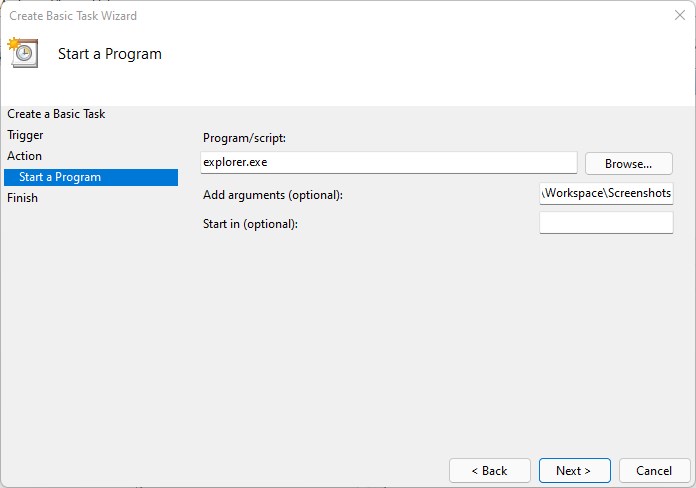
Finally, click the “Finish” button. With that, you are done with creating a scheduled task to open a folder when it starts.

You can safely close the Task Scheduler.
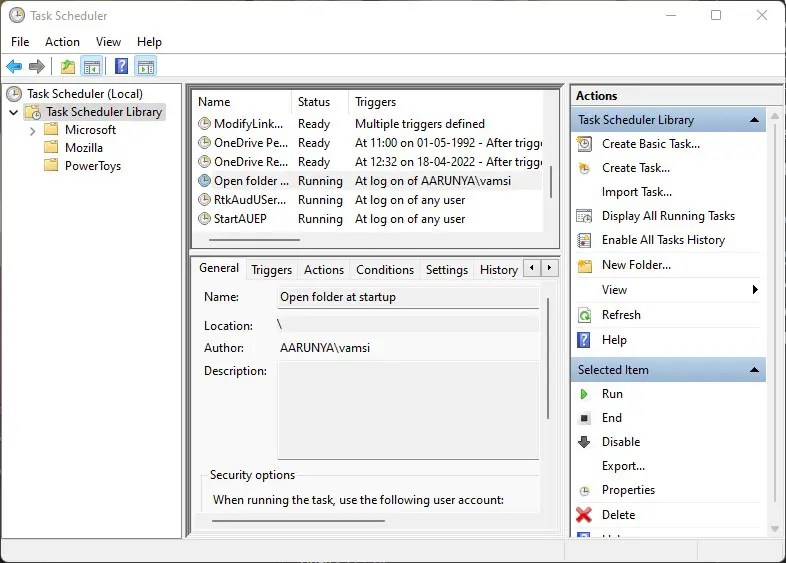
From now on, the target folder automatically opens when you start Windows operating system.
—
That is all. It is that simple to open folders automatically when Windows starts.
I hope this simple and easy Windows how-to guide helped you.
If you are stuck or need some help, comment below, and I will try to help as much as possible.