Predictive text is useful from time to time. Follow these instructions to enable or disable On-Screen keyboard text prediction in Windows.
Windows has a built-in on-screen keyboard that lets you type even if you don’t have a physical keyboard attached to the system. As you can guess, you can use this on-screen keyboard to type on systems with touch screen support. In addition to that, this also useful as assistive technology. Don’t confuse the On-Screen keyboard with the software keyboard you can open from the taskbar in Windows 8 and Windows 10.
Like any software keyboard, the On-Screen keyboard has the text prediction feature. By default, it is enabled and ready to go. As you type using the on-screen keyboard, it shows the predictive text suggestions. By selecting those suggestions, you can type faster. The good thing about the text prediction in Windows is that it learns your typing habits to show better suggestions.
Even though the text prediction feature is pretty useful, it can also be a hindrance from time to time. For example, the text prediction engine can even learn your passwords as you type on the on-screen keyboard. Since this is mainly intended as an assistive tech, this can be useful for differently-abled people. However, it is not in most cases.
So, if you ever want to, follow the below steps to Disable On-Screen Keyboard text predictions in Windows.
Note: This guide is made for Windows 10. If you are using Windows 8 or Windows 7, you can still follow it with no problems.
Disable Text Prediction in On-Screen Keyboard
Like I said before, the text prediction feature is enabled by default. So, you don’t have to do anything special to enable it. However, if you want to disable on-screen keyboard text prediction, you need to go through some hoops. That’s because it is not that easy to find the darn option. Just follow the steps as is and you will be good.
1. First, open the Run dialog box with the Win + R keyboard shortcut. In the field, type “OSK” and click on the “Ok” button. This action will open the On-Screen keyboard. You can also search for the same in the start menu.

2. After opening the on-screen keyboard, click on the “Options” button. You can see it right under the “PrtScn” button.

3. The above action will open the On-Screen Keyboard’s Options window. Here, uncheck the “Use Text Prediction” checkbox and click on the “Ok” button.
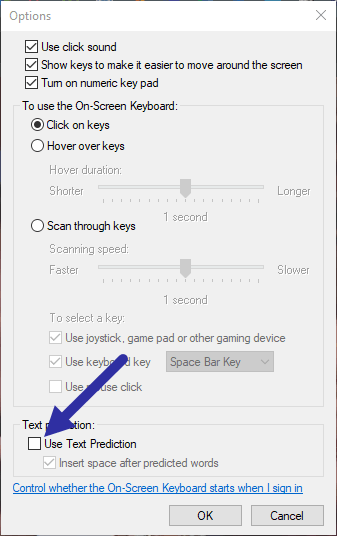
That is it. From now on, the On-Screen keyboard will not show any text predictions.
Steps to Enable It Back
If ever want to revert back and enable text prediction in On-Screen keyboard then follow the same procedure but select the “Use Text Prediction” checkbox in step 3. To make the changes apply, you might have to reboot Windows.
That is it, you are done.
I hope that helps. If you are stuck or need some help, comment below and I will try to help as much as possible. If you like this article, do check out how to enable text prediction for hardware keyboard in Windows 10.
