To reduce system resource usage and improve performance & battery life, Chrome automatically puts unused tabs, processes, and extensions in Efficiency mode. While this is a good thing, it can be a problem if you want your tabs to stay active. Thankfully, there are two methods to disable efficiency mode on Chrome. In this article, we’ll show you those methods in simple steps. Let’s get started.
Steps to Disable Chrome Efficiency Mode
1. Using Task Manager
You can turn off the efficiency mode on any Chrome tab or extension directly from the task manager. This is a temporary method and helpful for those who want to pick and choose where to disable the efficiency mode.
First, right-click on the taskbar and choose Task Manager.

In the Task Manager, navigate to the Processes tab.
In the Processes tab, find the Google Chrome process and double-click on it to expand and see all the child processes.

Find the Chrome process with efficiency mode enabled, right-click on it, and select the Efficiency Mode option. You can easily identify the Chrome process with efficiency mode by looking at the Status column.
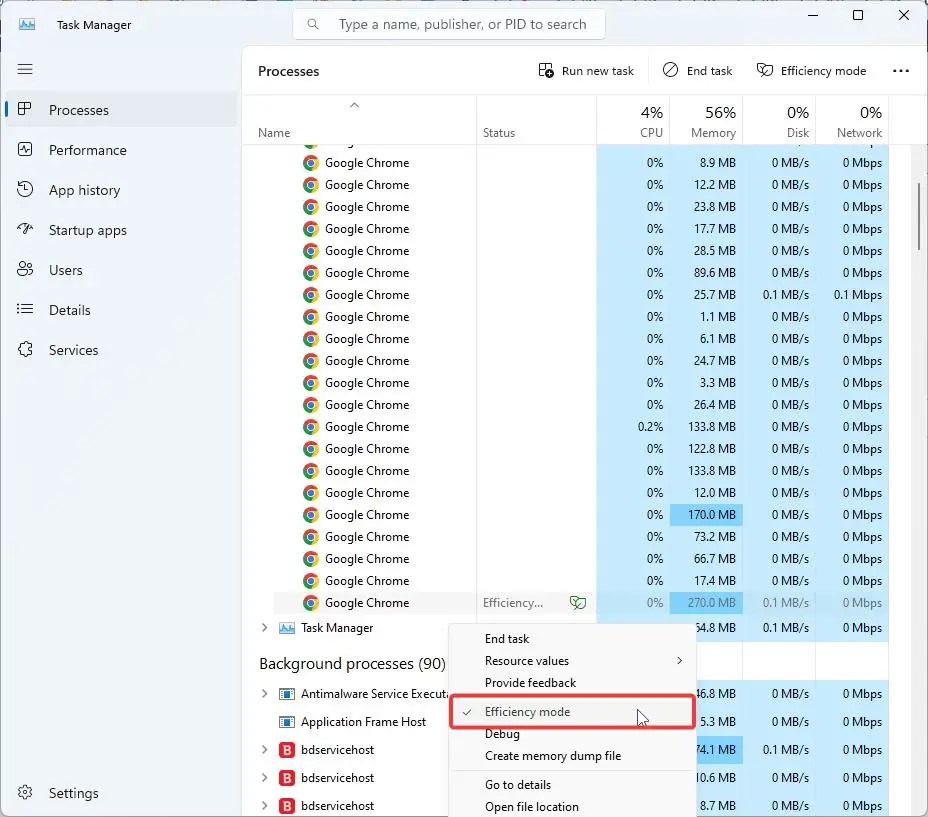
As soon as you that, efficiency mode is disabled for that specific Chrome tab/process.

2. By Modifying Chrome Shortcut
If you just want to turn off Chrome’s efficiency mode permanently and get over with it, follow the below steps.
Search for Google Chrome in the Windows search bar. If you don’t have the search bar, open the Start menu and then search for Google Chrome.
Next, right-click on the Google Chrome result and select Open File Location.

In the File Explorer window, right-click on the Google Chrome shortcut and select Properties.

Under the Shortcut tab, add a space at the end of the file path in the Target field and then paste the –disable-features=UseEcoQoSForBackgroundProcess flag. click OK to save changes.

That’s it. From now on, when you open Google Chrome by searching for it in the Start menu, the efficiency mode is disabled. To verify it, open the Chrome browser using the modified shortcut, enter chrome://version in the address bar, and press Enter. You should see the flag next to the command line heading.

To open it from the desktop, simply copy the Google Chrome shortcut from the File Explorer window to your desktop.
Additionally, if you want to open Chrome from the taskbar with efficiency mode disabled, unpin the existing shortcut (right-click on the icon and select unpin from taskbar) and then re-pin Chrome to the taskbar. That way, no matter where you open from (Start menu, desktop, or taskbar), Chrome starts with efficiency mode turned off by default.
And there you have it! It’s that simple. If you want to turn off the efficiency mode permanently, follow the second method. Otherwise, follow the first method.