The ODT format stands for OpenDocument Text, a file type used to save text documents. The .odt format is often used by open-source word processing programs such as LibreOffice Writer. While the ODT files are vendor-neutral and universally compatible, there might be times when you need to change ODT to Word (DOCX or DOC). In this tutorial, we’ll show a simple method to convert an ODT file to DOCX using the Word program. Let’s get started.
Convert ODT to Word on Windows Using Word Program
Microsoft Word can open any ODT file and allows you to save it in DOCX format, thus converting the file. Here’s how to do it.
1. First, open the Word program by searching for it in the Start menu.

2. In the Word program, click on the File option at the top. Navigate to the Open tab and click on Browse.

3. Select All Files from the file type dropdown menu, navigate to the folder, select your ODT file, and click Open.

4. Once the file opens, click on the File option at the top.
5. Then, click on Save As and then on Browse.
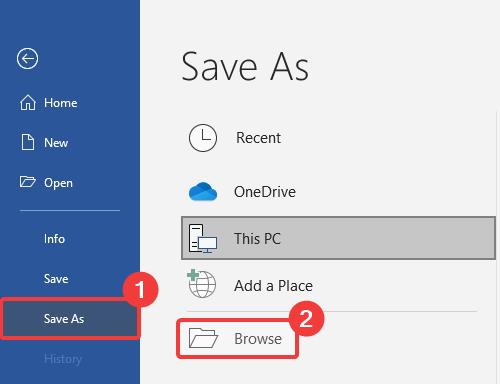
6. Enter a name in the File Name field, select Word Document (*.docx) from the Save as Type dropdown, and click Save.
Note: Select Word Document (*.doc), if you want to open the converted file in older Word versions (Word 97 for example).

That’s it. Word will instantly convert the ODT document to DOCX and immediately open it. Open the folder where you saved the document to find the converted DOCX file.

Use an Online Conversion Service
If you don’t have the Word program, you can use one of many online conversion services to convert odt to docx. It’s a pretty simple process. Here’s how.
1. Go to the below website and click on Choose Files.
https://www.zamzar.com/convert/odt-to-doc/

2. Select your ODT file and click Open.

3. Select DOCX from the File Format dropdown and click Convert Now.

4. Once the file has been converted, click the Download button to download your converted file.

Note: If your file contains sensitive information, think twice before using online services. Some services might keep your file in their servers for a limited or indefinite time and might even open it. If you are unsure, read their privacy policy, or even better just follow the first method as it locally converts your file.
And there you have it! It’s that simple to convert any odt file to Word. If you have any questions, comment below and we’ll answer.
