Microsoft provides official Windows 10 ISO files so that you can download the latest version whenever you want to install or reinstall Windows. If you have multiple Windows 10 ISO files, you can use the below trick to check Windows 10 ISO version and build number.
Along with the build number and version of the Windows 10 ISO file, you can also find if the ISO is 64-bit or 32-bit. This is particularly useful if you have older versions of Windows 10 ISO.
Without ado, let me show you how to find the build number, version, and architecture of a Windows 10 ISO file in simple steps.
Related: How to find which version of Windows 10 you are using
Find Version and Build Number of Windows 10 ISO
To find the version number, build number, and architecture of a Windows 10 ISO file, we need to mount the ISO file and then execute a couple of commands. It’s pretty easy. Follow the steps and you should be good.
1. First, find the Windows 10 ISO file in the file explorer, right-click on it and select “Mount” option.

2. After mounting the folder, go to the mounted drive and open the “Sources” folder. Here, see if you have install.wim or install.esd file. Depending on the file type, the command we are going to use will be a tiny bit different.

3. Now, open the start menu, search for “Command Prompt” and then select the “Run as administrator” option.
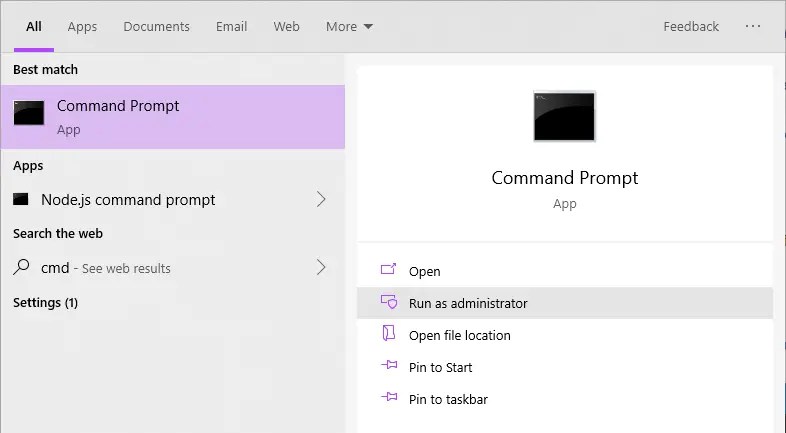
4. The above action will open the Command Prompt with admin rights. In the window, execute the below command while replacing “DriveLetter” with the actual drive letter of the mounted ISO image.
- If you have install.wim file:
dism /Get-WimInfo /WimFile:DriveLetter:\sources\install.wim /index:1
- If you have install.esd file
dism /Get-WimInfo /WimFile:DriveLetter:\sources\install.esd /index:1

5. As soon as you execute the command, you will see a whole bunch of details. From the list of details, you can see the Windows 10 Edition name next to Name and Description, 64-bit or 32-bit next to Architecture, and the build number next to Version (last five digits).

Now, almost every Windows 10 ISO contains all the main editions like Home, Pro, Education, etc. If you want to, you can see details of a specific edition by changing the number next to index in the above command. Those numbers are as follows.
- 1 – Windows 10 Home
- 2 – Windows 10 Home N
- 3 – Windows 10 Home Single Language
- 4 – Windows 10 Education
- 5 – Windows 10 Education N
- 6 – Windows 10 Pro
- 7 – Windows 10 Pro N
- 8 – Windows 10 Pro Education
- 9 – Windows 10 Pro Education N
- 10 – Windows 10 Pro for Workstations
- 11 – Windows 10 Pro N for Workstations
So, if you want to know the details of Windows 10 Pro edition, the command will look something like this.
dism /Get-WimInfo /WimFile:DriveLetter:\sources\install.wim /index:6

That is all. It is that simple to find the Windows 10 version, build number, and architecture of the Windows 10 ISO. If you are stuck or need some help, comment below and I will try to help as much as possible.
If you like this article, do check out how to download Windows 10 ISO without using media creation tool and how to create UEFI Windows 10 bootable USB drive.

Exactly what I needed to know, thanks a bunch. Had a few ISO’s improperly named, so now I know. Just weird that two different ISO’s with different sizes (~400 MB difference) are both version 10.0.19041, and 2 years creation date difference.