On Windows, changing the file format of a file is as easy as pressing a couple of keys on your keyboard. All you have to do is change the file extensions and you are good to go. In this tutorial, I will show you four ways, two to change file formats individually, another to show how to save a file in a different format, and another method to bulk change file formats of all files in a folder. Let’s get started.
Before You Begin
- Enable File Extensions – On Windows, file extensions are hidden by default. To change the file format of any file, you have to change its extensions and you can’t do it when it’s hidden. To enable File Extensions, follow the below steps.
- Windows 10: Enable file extensions on Windows 10 (opens in new tab)
- Windows 11: Enable file extensions on Windows 11 (opens in new tab)
- Administrator Rights – Some files, especially those saved in the C drive may require administrator rights.
- File Format Compatibility – While you can change the file format of any file you want, you have to keep in mind its compatibility. For example, you can change the file format of a batch file to a text file by changing its extension from .bat to .txt. However, you cannot do the same for a PDF document and expect it to open in Notepad because the underlying data is not in plain text.
- File Extensions and Formats – Changing the file extension to change the file format doesn’t convert its actual data format. Instead, it tells Windows how to recognize and handle the file.
How to Change File Formats on Windows 10 & 11
1. Change File Format Using File Explorer
1. First, open File Explorer by pressing the “Windows key + E” shortcut.
2. In the File Explorer, locate the file. Next, press F2 on your keyboard to enter rename mode.
3. Now, replace the current file extension with the extension of your choice and press Enter. For example, if you want to change a batch file to a text file, you would replace .txt with .bat.

4. Click Yes to confirm your action.

That’s it. The file format is changed.

2. Save as a Different File Format
If you also want to change the underlying data format then you have to save the file in that specific format using the “Save As” feature in Windows. This ensures that the file’s data is properly converted to the new file format. For instance, rather than simply changing the file extension from .docx to .doc, you can save the .docx file as .doc using the “Save As” feature. This ensures that the underlying data format is compatible with the file extension. Here’s how to do it.
1. First, open the file in a compatible application. In my case, I’m opening the .doc file in Word.
2. Next, press Ctrl + Shift + S or select “File > Save As.”
Note: In the Word application, you should press F12 to open the Save As dialog.
3. In the “Save As” dialog, select a location, enter a name in the File Name field, select the file format from the Save As Type (File Type) dropdown menu, and click Save.
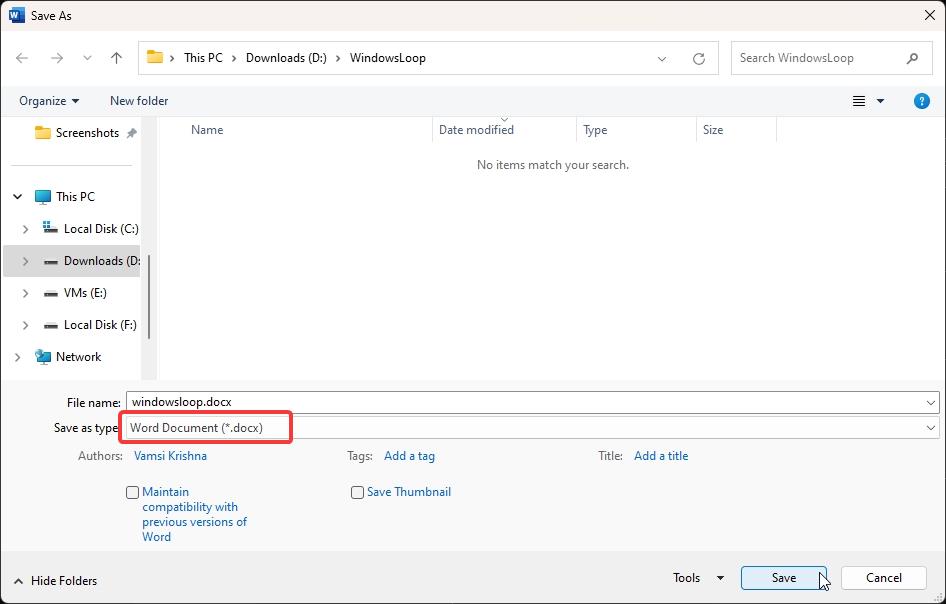
That’s it. You’ve saved a copy of the file in a different file format.
3. Command to Change the File Format of a File
You can also change the file format using command line tools such as Command Prompt. This method is especially useful for those who like the command line approach.
1. Press the Start button, search for Command Prompt, and click Open.
2. In the Command Prompt window, go to the folder where the file is saved using the below command. Replace the dummy path with the real path of the folder containing the file.
cd /d "C:\Path\To\Your\Directory"
For example, if the file is located on your desktop, this is how you should modify the command.
cd /d "C:\Users\WindowsLoop\Desktop"

3. Next, use the ren command to rename the file. For example, to change a file from .txt to .bat, you would type:
ren "example.txt" "example.bat"

Once done close the Command Prompt window.
4. Bulk Change File Format of All Files in a Folder
If you have to change the file formats of a lot of files at once then you can do it via Command Prompt. All you have to do is go to that folder and bulk change file extensions. Here’s how.
1. Press the Start button, search for Command Prompt, and click Open.
2. Go to the target folder using the below command. Replace the dummy path with the actual folder path.
cd /d "C:\Path\To\Your\Directory"
3. Once you are inside the target folder, execute the below command while replacing “ext1” with the current file extension and “ext2” with the new file extension.
for /R %x in (*.ext1) do ren "%x" *.ext2
For example, if I’m trying to change the file extension from JPG to PNG, the command will look like this.
for /R %x in (*.jpg) do ren "%x" *.png
That’s it. You’ve changed the file formats of all the files at once. i.e., in bulk. You can close the Command Prompt window.
Wrapping Up — Changing File Formats in Windows
As you can see, changing the format of a file is a simple task in Windows. All you have to do is modify the file extension. As I said earlier, changing file extensions doesn’t change the underlying data format. It only tells Windows how to recognize and handle the file. If you want to change the underlying file format, you have to use the “Save As” feature, as shown in the second method.
That is all. If you have any questions or need help, comment below and I will respond.
