Shell commands make it easy to access deeply buried system folders in Windows. Here is a list of all the Windows shell commands.
Windows has a variety of shell commands to open important folders quickly. One of the best things about Windows shell commands is that they allow you to launch deeply buried folders with a single command. For example, if you want to open the Printer devices page, you don’t have to dig through the Control Panel or Settings app. You can use the shell command.
I regularly use the shell commands to open all kinds of folders. Once you get used to and remember the frequently used shell commands, it is pretty straightforward.
Since Windows has a lot of shell commands, I’ve assembled a simple list of all the shell commands you can use in Windows 10 & 11 operating systems.
Use them as you need. Bookmark this page so that you can take a quick look if you ever forget your favorite Windows shell command.
The shell commands listed below will work in both Windows 11 & 10.
Table of contents:
Windows Shell Commands List
Below is the list of all the known and useful Windows Shell Commands. For ease of reading, I’ve listed them in a table format with a brief description. Every command is self-explanatory. For instance, shell:Start Menu opens the Start Menu folder. shell:Downloads will open your Downloads folder.
| S.No | Shell Command | Shell Command Description |
|---|---|---|
| 1 | shell:SendTo | Send to folder |
| 2 | shell:Start Menu | Start menu folder |
| 3 | shell:Startup | Roaming Startup folder |
| 4 | shell:Common Startup | Startup folder |
| 5 | shell:Recent | Recent items folder |
| 6 | shell:Roaming Tiles | Roaming tiles folder |
| 7 | shell:CommonVideo | Public user account’s Public Videos folder |
| 8 | shell:OneDrivePictures | OneDrive pictures folder |
| 9 | shell:PrintersFolder | Printers folder with a gallery of all printers |
| 10 | shell:Common Programs | Programs folder in the Start menu folder |
| 11 | shell:Camera Roll | Current user’s Camera Roll folder |
| 12 | shell:Templates | Templates folder inside Roaming folder |
| 13 | shell:InternetFolder | Internet folder (no longer available in Windows 11) |
| 14 | shell:AppDataDocuments | App Data Documents folder (no longer available in Windows 11) |
| 15 | shell:My Pictures | Current user’s Pictures folder |
| 16 | shell:UserProgramFiles | App Data > Local > Programs folder |
| 17 | shell:PrintHood | Printer Shortcuts folder |
| 18 | shell:MyComputerFolder | This PC folder in File Explorer |
| 19 | shell:ProgramFilesX86 | Program Files (x86) folder |
| 20 | shell:My Video | Current user’s Videos folder |
| 21 | shell:Common Templates | ProgramData > Templates folder |
| 22 | shell:NetworkPlacesFolder | Network page in File Explorer |
| 23 | shell:Public | Public user folder |
| 24 | shell:NetHood | Network Shortcuts folder |
| 25 | shell:AccountPictures | Roaming Account Pictures folder |
| 26 | shell:ProgramFilesCommon | Common Files folder |
| 27 | shell:SearchHistoryFolder | Search History folder (no longer available in Windows 11) |
| 28 | shell:CSCFolder | (no longer available in Windows 11) |
| 29 | shell:Recorded Calls | (no longer available in Windows 11) |
| 30 | shell:Local Downloads | Downloads folder |
| 31 | shell:AppDataProgramData | (no longer available in Windows 11) |
| 32 | shell:PublicLibraries | Public user’s Library folder |
| 33 | shell:ProgramFilesX64 | Program Files folder |
| 34 | shell:ProgramFilesCommonX86 | Program Files (x86) > Common Files folder |
| 35 | shell:Administrative Tools | Windows Tools folder |
| 36 | shell:UserProfiles | User profiles folder |
| 37 | shell:PublicAccountPictures | Public user’s Account Pictures folder |
| 38 | shell:SearchTemplatesFolder | (no longer available in Windows 11) |
| 39 | shell:ThisDeviceFolder | This Device folder |
| 40 | shell:Cookies | INetCookies folder |
| 41 | shell:Local Pictures | Current user’s Pictures folder |
| 42 | shell:ImplicitAppShortcuts | Implicit App Shortcuts folder |
| 43 | shell:VideosLibrary | Videos folder |
| 44 | shell:ResourceDir | Resources folder |
| 45 | shell:Windows | Windows Folder |
| 46 | shell:Device Metadata Store | Device Metadata Store folder |
| 47 | shell:ThisPCDesktopFolder | Desktop folder |
| 48 | shell:Common Administrative Tools | Start menu Windows Tools folder |
| 49 | shell:System | System32 folder |
| 50 | shell:History | History folder |
| 51 | shell:Personal | Current user’s Documents folder |
| 52 | shell:Quick Launch | Quick Launch folder |
| 53 | shell:Links | Links folder |
| 54 | shell:User Pinned | User Pinned folder |
| 55 | shell:MusicLibrary | Current user’s Music Library folder |
| 56 | shell:Common Start Menu | Program Data > Start menu folder |
| 57 | shell:Ringtones | AppData Local Ringtones folder |
| 58 | shell:Original Images | (no longer available in Windows 11) |
| 59 | shell:AppDataFavorites | (no longer available in Windows 11) |
| 60 | shell:ProgramFilesCommonX64 | Program Files Common Files folder |
| 61 | shell:LocalizedResourcesDir | (no longer available in Windows 11) |
| 62 | shell:My Music | Current user’s Music folder |
| 63 | shell:Desktop | Current user’s Desktop folder |
| 64 | shell:AddNewProgramsFolder | Get Programs page in Control Panel |
| 65 | shell:CommonPictures | Public user’s Public Pictures folder |
| 66 | shell:ControlPanelFolder | Control Panel Items page |
| 67 | shell:SavedGames | Current user’s Saved Games folder |
| 68 | shell:Common AppData | ProgramData folder |
| 69 | shell:DpapiKeys | AppData > Protect folder |
| 70 | shell:SavedPictures | Pictures > Saved Pictures folder |
| 71 | shell:OneDriveMusic | OneDrive music folder |
| 72 | shell:CommonDownloads | Public Downloads folder |
| 73 | shell:GameTasks | Game Explorer folder |
| 74 | shell:Cache | INetCache folder |
| 75 | shell:PublicGameTasks | Public Game Explorer folder |
| 76 | shell:Retail Demo | Retail Demo folder (may not work on all systems and Windows versions) |
| 77 | shell:PhotoAlbums | (no longer available in Windows 11) |
| 78 | shell:Common Documents | Public documents folder |
| 79 | shell:ChangeRemoveProgramsFolder | Programs and Features page in the Control Panel |
| 80 | shell:MAPIFolder | (no longer available in Windows 11) |
| 81 | shell:CommonRingtones | Ringtones folder |
| 82 | shell:Searches | Current user’s searches folder |
| 83 | shell:Programs | Start Menu Programs folder |
| 84 | shell:SystemCertificates | System Certificates folder |
| 85 | shell:Local Documents | Documents folder |
| 86 | shell:PicturesLibrary | Pictures folder |
| 87 | shell:CryptoKeys | AppData Crypto folder |
| 88 | shell:RecordedTVLibrary | (no longer available in Windows 11) |
| 89 | shell:Contacts | Contacts folder |
| 90 | shell:Local Videos | Video folder |
| 91 | shell:AppDataDesktop | (no longer available in Windows 11) |
| 92 | shell:OneDrive | OneDrive folder |
| 93 | shell:OEM Links | OEM Links folder (may not work on all systems and Windows versions) |
| 94 | shell:OneDriveDocuments | OneDrive documents folder |
| 95 | shell:HomeGroupFolder | (no longer available in Windows 11) |
| 96 | shell:Common Start Menu Places | (no longer available in Windows 11) |
| 97 | shell:AppMods | (no longer available in Windows 11) |
| 98 | shell:ConflictFolder | Sync Center Conflicts folder in the Control Panel |
| 99 | shell:CD Burning | Temporary Burn folder |
| 100 | shell:Fonts | Fonts folder |
| 101 | shell:CommonMusic | Public Music folder |
| 102 | shell:Captures | Current user’s Video > Captures folder |
| 103 | shell:Development Files | (no longer available in Windows 11) |
| 104 | shell:HomeGroupCurrentUserFolder | (no longer available in Windows 11) |
| 105 | shell:SyncCenterFolder | Sync Center page in Control Panel |
| 106 | shell:RecycleBinFolder | Ope Recycle Bin |
| 107 | shell:3D Objects | 3D Objects folder (may not work in Windows 11) |
| 108 | shell:LocalAppDataLow | AppData LocalLow folder |
| 109 | shell:SearchHomeFolder | Search results page in File Explorer |
| 110 | shell:Application Shortcuts | AppData Local Application Shortcuts folder |
| 111 | shell:Downloads | Downloads folder |
| 112 | shell:Favorites | Current user’s Favorties folder |
| 113 | shell:CameraRollLibrary | Current user’s camera roll folder |
| 114 | shell:Screenshots | Pictures > Screenshots folder |
| 115 | shell:SavedPicturesLibrary | Current user’s Saved Pictures folder |
| 116 | shell:Profile | Current user’s profile folder |
| 117 | shell:ConnectionsFolder | Network Connections page in the Control Panel |
| 118 | shell:Local AppData | AppData > Local folder |
| 119 | shell:OneDriveCameraRoll | OneDrive camera roll folder |
| 120 | shell:ProgramFiles | Program Files folder |
| 121 | shell:Common Desktop | Public user’s desktop folder |
| 122 | shell:CredentialManager | Credentials folder in ‘Appdata > Roaming’ folder |
| 123 | shell:SyncResultsFolder | Sync Results folder in the Control Panel |
| 124 | shell:AppData | AppData folder |
| 125 | shell:Libraries | Current user’s libraries folder |
| 126 | shell:DocumentsLibrary | Current user’s documents folder |
| 127 | shell:SyncSetupFolder | Sync setup page in the Control Panel |
| 128 | shell:AppsFolder | Applications folder |
| 129 | shell:Roamed Tile Images | (no longer available in Windows 11) |
| 130 | shell:UserProgramFilesCommon | AppData > Local > Programs > Common folder |
| 131 | shell:SystemX86 | SysWOW64 folder |
| 132 | shell:Local Music | Music folder |
| 133 | shell:UsersFilesFolder | Current user’s profile folder |
| 134 | shell:Playlists | (no longer available in Windows 11) |
| 135 | shell:UsersLibrariesFolder | Libraries folder |
| 136 | shell:AppUpdatesFolder | Installed Windows updates page in the Control Panel |
How to Use Windows Shell Commands
Using Windows shell commands is pretty straightforward. You can do it using the Run dialog window.
First, open the Run dialog box with the Win + R keyboard shortcut. Next, copy the shell command of your choice, paste it in the blank field and click the Ok button or press the Enter key on your keyboard.

When you click the Ok button, the respective folder will open in the File Explorer.
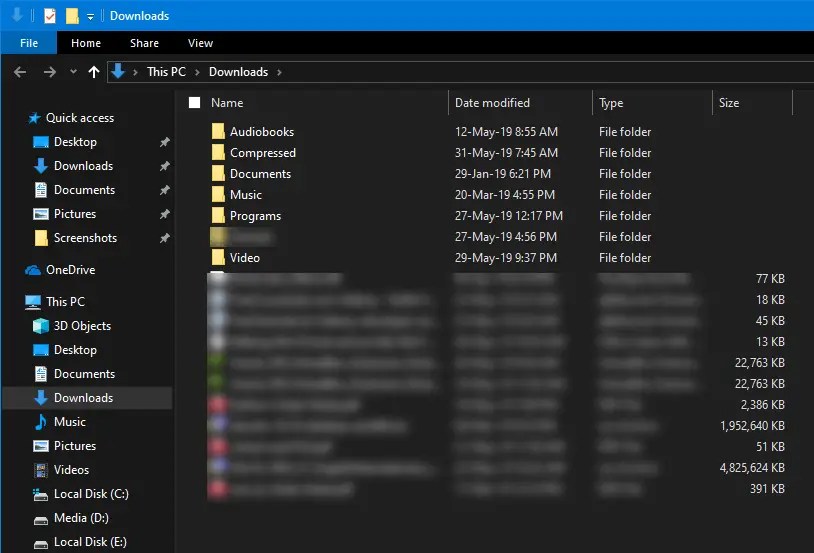
That is all. If you like this list article, check out our other useful lists.
- List of all Windows Environment variables
- List of all chkdsk commands
- List of all Chrome components
- List of all Windows 10 App URI commands
I hope this simple and easy Windows how-to guide helped you.
If you are stuck or need some help, comment below, and I will try to help as much as possible.