If the Edge browser is giving you trouble, follow these steps to reset the Microsoft Edge browser. Both Edge Chromium & old Edge browser.
Compared to the old Internet Explorer, the new Chromium Edge browser or the old Edge browser for that matter are worlds apart when it comes to features and speed. Though the new Edge browser works perfectly fine, there might be situations where you need to reset the Edge browser. Resetting the browser is particularly useful if you’ve modified its advanced settings and flags and you cannot go back. Not only that but if the browser is not working as it should or if it is misbehaving due to the changes you or other programs made, you can try resetting it before completely re-installing.
So, in this quick guide let me show the steps to reset the Microsoft Edge browser in Windows 10.
1] Reset Microsoft Edge Chromium Browser
The new Edge Chromium browser makes it pretty easy to reset. In fact, the option is right on the settings page. The best thing about this method is that it resets the Edge browser without actually deleting any data like bookmarks, autofill, etc.
1. First, open the new Edge Chromium browser. After opening it, click on the Menu icon (three horizontal dots) appearing on the top right corner and select the “Settings” option.
2. In the Settings page, click on the “Restore settings to their default values” option on the right panel.

3. As soon as you click on the option, you will see a confirmation window. Here, click on the “Reset” button.
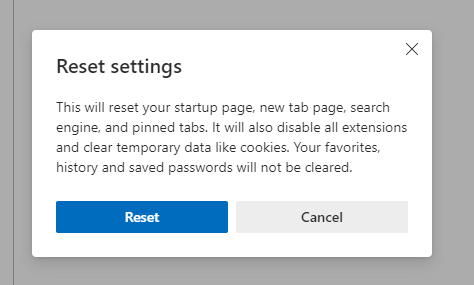
That is it. The settings are instantly reset. Close the browser and reopen and you are good to go.
2] Old Edge Browser
If you are looking to reset the old Edge browser then the procedure is a little bit different. Since the old Edge browser is a UWP (Universal Windows Platform) app, you can reset it directly from the PC Settings app. Unlike the first method, this will reset the full browser and browser data like bookmarks will be lost.
1. First, close the Edge browser if it is already opened. After closing, open the PC Settings app by searching for “Settings” in the start menu. You can also click on the “All Settings” button in the Action Center or press the Win + I keyboard shortcut.
2. In the Settings app, go to the “Apps → Apps & Features” page. On the right panel, scroll down till you find the Microsoft Edge option. Alternatively, type “Edge” in the search field under the Apps & Features section. This action will filter the apps and shows the Edge browser listing.

3. Here, click on the “Microsoft Edge” option and then click on the “Advanced options” link.

4. On this page, scroll down and click on the “Reset” button. Next, click on the Reset button again in the flyout menu.
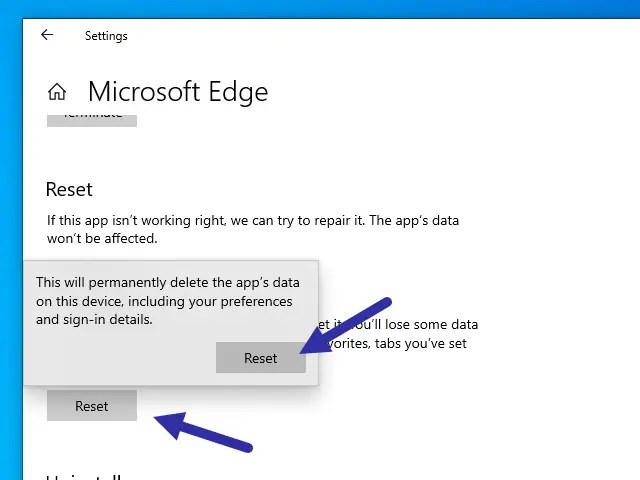
That is it. Just give it a couple of seconds and the browser will be reset. Once done, you will see a checkmark (✓) right next to the reset button.
I hope that helps. If you are stuck or need some help, comment below and I will try to help as much as possible.