Microsoft released a new extension to support raw images in File Explorer. Here’s how to preview and open raw photos on Windows 10 & 11.
Most cameras and smartphones use raw image format to have minimal processing to the photos taken using that device. The raw image format is very different from your regular image formats like JPG and PNG. One of the best things about raw image format is that it preserves all the data in a photo, allowing you to manipulate the picture however you want.
By default, the Windows File Explorer natively supports preview for several different image file types. However, up until now, there is no support for raw image formats. This means you cannot preview raw images or open raw image files using the Photos app.

If you are a photographer or someone who works a lot with the raw image file types, it can be pretty inconvenient not to see a preview in the file explorer or open it without installing some third-party software.
That changes with the addition of Raw Image Extension for File Explorer. By installing the raw image extension from Microsoft Store, you can preview Raw Images in the File Explorer and open raw images using the Photos app.
Preview and Open Raw Images or Photos
To preview and open raw images on Windows 10 and Windows 11, you need to install the Raw Image Extension from Microsoft Store. The extension is completely free. That being said, to use the Raw Image extension, you need to be on Windows 10 version 1903 or Windows 11.
If you are running Windows 10, confirm your Windows 10 version number before proceeding. Once you’ve confirmed, follow the below steps to preview and open raw images natively on File Explorer.
- Click here to go to the official Microsoft raw image extension page.
- Click on the “Get” button.
- Microsoft store will open automatically. If your browser prompts, select the “Open Microsoft Store” option.
- Click on the “Get” and then “Install” button.
- The above action will install the Raw Image Extension.
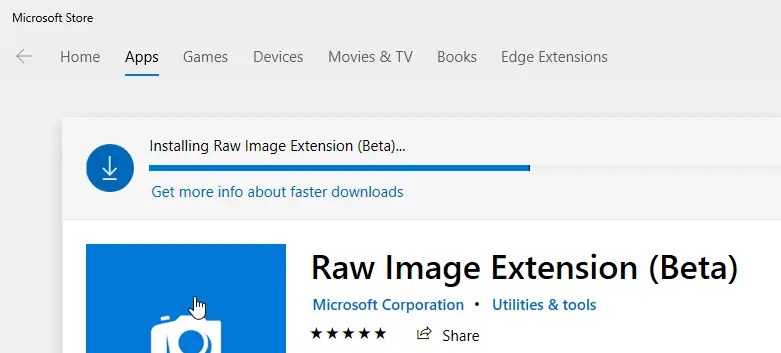
That is it. You don’t have to do anything else. After installing the extension, File Explorer will support raw images and automatically shows the photos preview just like any other image. By double-clicking on the raw image file, you can open it in the Photos app.
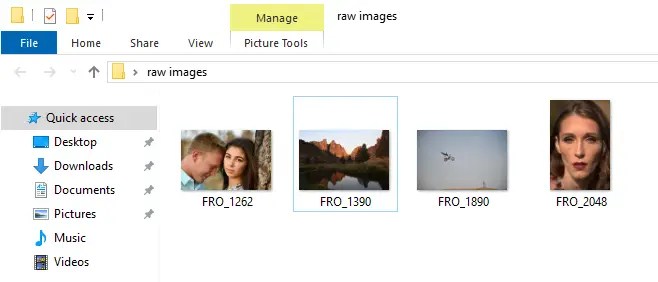
That is it. It is that simple to preview or open raw images in Windows File Explorer.
If you like this article, you might want to check out the best Windows store app list and how to pin any settings app page to start menu and how to disable Cortana on Windows 10 to protect your privacy.