Need to lock out the task scheduler? Here’s a simple way to prevent users from creating new scheduled tasks in Task Scheduler.
If you read my articles, you will know that I love the task scheduler application. I use it on a daily basis for a variety of things. In fact, most programs on your system utilize task scheduler to perform various different scheduled tasks like running services, auto updates, etc. Now, tough the task scheduler app is very useful in creating scheduled tasks, there might be situations where you need to restrict users or applications from creating new tasks in the Task Scheduler app.
If that ever the case and you need to prohibit users from creating new scheduled tasks, you can do that via GPO or Registry. I will show both methods. Follow the one you like.
Note: The steps shown below will work in Windows 7 and 8 along with Windows 10.
Jump to:
Prevent New Scheduled Tasks Creation via GPO (Group Policy)
Windows has a dedicated policy object to prevent users or applications from creating new tasks in the task scheduler. The best thing is, the Group Policy Editor is pretty easy to configure. Do keep in mind that the Group Policy Editor is only available in Pro, Enterprise, and Education versions. If you are on Windows Home version, follow the second method.
1. Open the Group Policy Editor. To do that, either search for “Group Policy” in the start menu or use the “gpedit.msc” Run command.
2. After opening the Group Policy Editor, you will see folders on the left panel. Expand those folders and go to the following location.
Computer Configuration → Administrative Templates → Windows Components → Task Scheduler
3. Once you are in the Task Scheduler folder, find the “Prohibit New Task Creation” policy on the right panel and double-click on it.
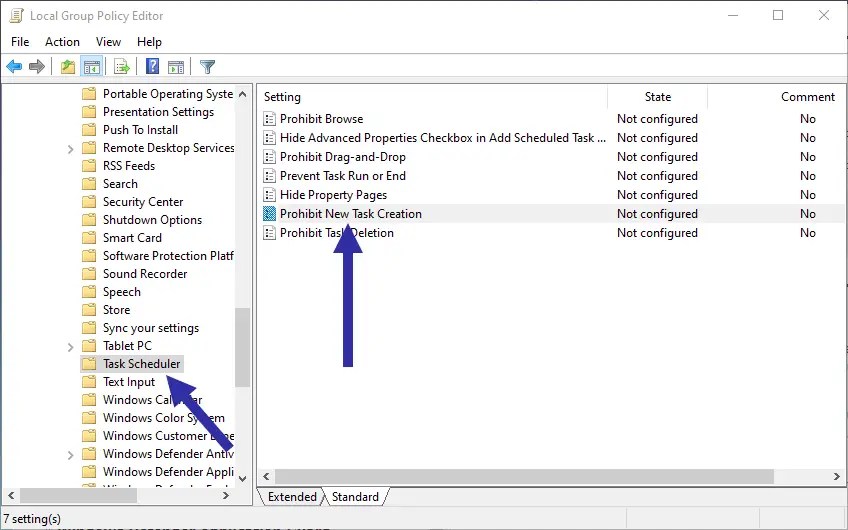
4. As soon as you double-click, the policy properties window will open. Here, select the “Enabled” option and click on the “Ok” button.

5. Finally, either reboot the system or execute gpupdate /force command as admin in the Command Prompt Windows to apply the policy change.

That is it. From now on, users cannot create new tasks in the task scheduler. In fact, the create task option will be completely disappeared from the Task Scheduler window. To reverse what we did here, select “Not Configured” or “Disabled” in step 4.
via Registry Editor
Windows Home users should use the Registry Editor to block new task creation in the Task Scheduler. Though not as easy as the first method, it still is pretty simple to follow and execute. Just do a registry backup before proceeding any further.
1. Open the start menu, search for “Registry Editor” and click on the result to open the Registry Editor.
2. Once opened, copy the below path, paste it in the address bar and press Enter. This action will take you to the target folder. If you are using Windows 7 or 8, you can manually go to the folder by expanding the tree structure on the left panel.
HKCU\Software\Policies\Microsoft\Windows\
3. Now, right-click on the “Windows” folder and select “New → Key“. Name the new folder as “Task Scheduler5.0” and press Enter.
4. Next, right-click on the “Task Scheduler5.0” folder and select the “New → Dword Value” option. Name the new value as “Task Creation“.
5. Double-click on the “Task Creation” value, type “0” in the Value Data field and click on the “Ok” button.
6. Reboot Windows and you are done.
From now on, no one can create a new scheduled task in Task Scheduler. If you want to reverse the process, type “1” in step 5 or delete the “Task Creation” value.
That is it. I hope that helps. If you are stuck or need some help, comment below and I will try to help as much as possible. If you like this article, do check out how to backup tasks in the Task Scheduler in Windows 10.