For quick and easy access, you can pin an individual Excel file to the taskbar in Windows. Here is how to do it in simple steps.
Pinning the Excel application to the taskbar is a trivial thing. You just open any Excel spreadsheet, right-click on the Excel icon on the taskbar and click “Pin to taskbar.” Whenever you click on the taskbar icon, the Excel application will be opened. However, what if you want to pin an individual Excel file to the taskbar? There may be several reasons for wanting to pin the Excel spreadsheet to the taskbar. For example, I have a specific Excel file that I work on almost every day. Having quick and easy access to that file will make the workflow a tad bit easier.
Even though Windows and the Excel application themselves provide several different easy ways to open an Excel file, it still requires several clicks. Once you pin an Excel file to the taskbar, you can open it with a single click. No need to browse through folders or go through menus to open your favorite Excel file.
In this quick and simple Windows 10 guide, let me show how you can pin an individual Excel file to the taskbar in Windows.
Note: The steps below are demonstrated on Windows 10. But, they also work in Windows 7 and Windows 8.
Pin Excel File to Taskbar
To pin an excel file to the taskbar, you have to create a custom Excel file shortcut and then pin it. This is because Windows doesn’t allow pinning individual files to the taskbar. However, you can pin shortcuts. So, we are going to use that loophole or hack to achieve what we need.
- Right-click on the desktop.
- Select “New -> Shortcut.”
- Type
explorer "C:\path\to\excel\file.xlsx". - Replace the dummy file path with the actual file path.
- Click “Next.”
- Type a name for the shortcut.
- Click “Finish.”
- Drag and drop the shortcut on to taskbar.
- The excel file is now pinned to the taskbar.
First, we need to create a new shortcut for the Excel file. To do that, right-click on the desktop and select the “New -> Shortcut” option. In the location field, paste the following path and click the “Next” button. Replace the dummy file path between quotes with the actual path of the Excel file.
explorer "C:\path\to\excel\file.xlsx"
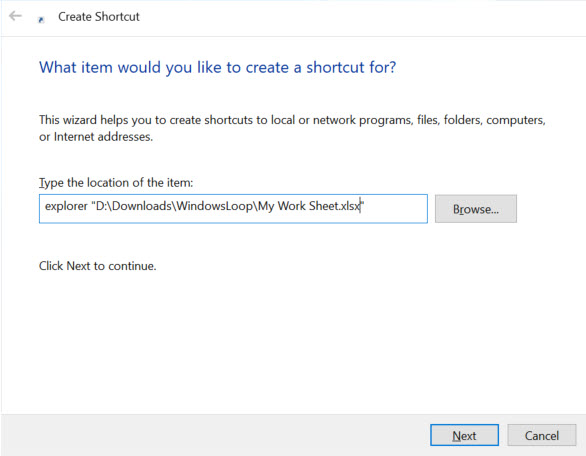
Now, type the name of your choice and click the “Finish” button. With that, you have created a new dedicated shortcut for your favorite Excel file.

(Optional 1) By default, the shortcut’s default icon will be the File Explorer icon. If you have already pinned File Explorer to your taskbar, the new shortcut’s icon can make things a bit confusing. In that case, you can change the shortcut icon. To do that, right-click on the shortcut and select “Properties.” In the properties window, click the “Change icon” button.

(Optional 2) Now, select the icon of your choice and click the “Ok” button. You can also download a custom icon in .ico format and select it by clicking on the “Browse” button.

(Optional 3) Click on the “Ok” button in the main window. You will now see the icon you selected as the new shortcut icon.


Now, drag and drop the Excel file shortcut onto the Windows taskbar. As soon as you do that, the shortcut will be pinned to the taskbar. Click on it to open the Excel file.

That is all. It is that simple to pin Excel file to the taskbar in Windows 10.
If you are stuck or need some help, comment below and I will try to help as much as possible.
Hi. I wanted to pin an old Access .mdb file to my Win 10 taskbar. Having tried all sorts of tricks, I found your directions above and thought – wow! This must work. Sadly, no. Microsoft, as usual, has conspired against its users. It just adds an Access icon to the taskbar, and that just opens access, not the mdb file I wish to use.
Heyho, MS defeats its customers once again (by the way, I have to use the old version of Access because the database is so complex it will not transfer over, even though I have the new version.)
How to to use a TimeStamp related icon ?
Thanks Ahead!