Want to open a web page on schedule? Task Scheduler can do that. Here is how to open a webpage on schedule using Task Schedule.
Do you have a website or web page that you open daily at a particular time? For example, maybe you want to open a website as soon as you start. If that’s the case, why not use Task Scheduler to launch a URL at a scheduled time? It eliminates the need to launch the browser and type the URL manually.
Recently, I found myself in a situation where I have to open a web page at a particular time almost daily. Sure, I can manually create a reminder in Windows or on my mobile phone and open the web page. However, why go a long way when you can open a web page on schedule using Task Scheduler?
Considering how easy it is to use Task Scheduler, opening a website with Task Scheduler is a breeze. So, if you are ever in a situation where you need to open a website automatically on a schedule, try using Task Scheduler. Let me show you the exact steps to follow.
Open URL using Task Scheduler
You must create a scheduled task to open a URL with Task Scheduler. It is pretty simple to do. Let me show you how.
- Click the Start icon on the taskbar.
- Search and open Task Scheduler in the start menu
- Click “Create basic task” in the Task Scheduler.
- Type a name in the “Name” field.
- Click the “Next” button.
- Select a trigger and click “Next.”
- Choose the schedule and recurring behavior.
- Press “Next.”
- Select “Start a program” and click “Next.”
- Click the “Browse” button.
- Find and select your browser’s exe file.
- Press the “Open” button.
- Add webpage address in the “Add arguments” field.
- Click the “Next” button.
- Verify the configuration and click “Finish.”
- The scheduled task is created.
- With that, the webpage opens on schedule with Task Scheduler.
Steps with more details:
The first thing to do is open Task Scheduler. For that, open the Start menu, search for “Task Scheduler,” and click the result. You can also run the “taskschd.msc” command.

After opening the Task Scheduler, click the “Create Basic Task” option on the right sidebar.

Type a name and description in the “Name” and “Description” fields. Click “Next” to continue.
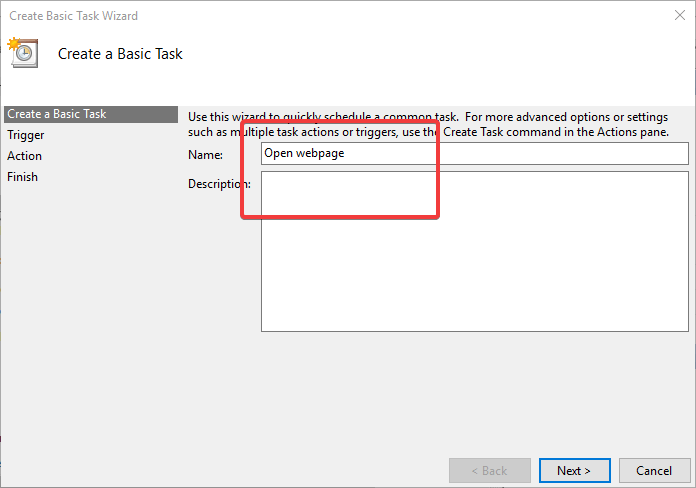
Now, select a task trigger of your choice. A trigger is nothing but when the task should start. I’m choosing the “Daily” option. That means the task is triggered daily.

You are now prompted to configure additional trigger settings. If you select the “Daily” option, you are prompted to set the Start date and how often the task should repeat. If you choose another trigger option, you might see other trigger settings. Configure them accordingly.
Important note: If you want the task to start as soon as you start the computer, select the “When I log on” or “When the computer starts” option.

Choose the “Start a program” option and press “Next.”

Press the “Browse” button, select the browser’s exe file, and press “Open.”
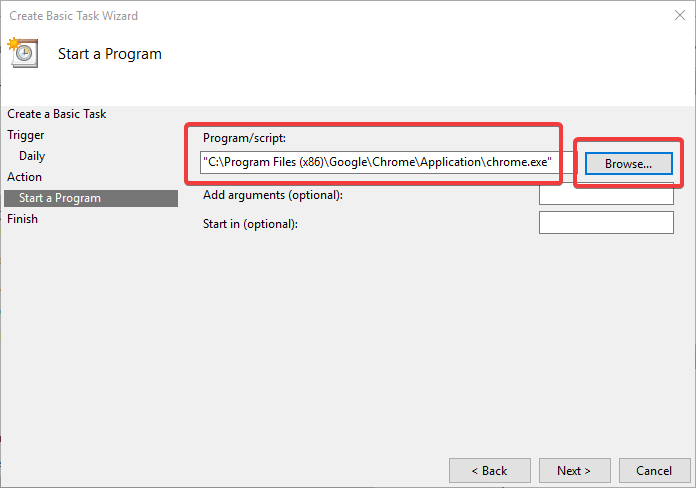
After adding the browser, type the URL in the “Add arguments” field. Press “Next” to continue.

Verify the configurations you just made and click “Finish” to complete the task-creating procedure.

That is it. You’ve successfully scheduled a web page to launch at the time you need with Task Scheduler. To verify if the scheduled task works correctly, right-click on the schedule and select “Run.” Task Scheduler will automatically open the target webpage in the browser of your choice.

—
I hope this simple and easy Windows how-to guide helped you.
If you are stuck or need some help, send an email, and I will try to help as much as possible.
Didn’t name your task correctly the first time; changing it after the fact can be tricky. However, it’s easy. Here’s how to rename a scheduled task in Windows.
Hi,
First of all your post was very helpful. But I have a question for you.
Can I add multiple arguments in “add arguments” section?
Suppose I want to add multiple sites to open when an event is triggered without using batch file. I have tried putting a , / to separate the sites but only the first link opens up in the browser.
You can add multiple arguments but I don’t think you can add multiple urls in the arguments field. If you want to open multiple urls, I recommend you create multiple tasks. You can export and import the tasks to quickly create duplicated.
Thanks for the article. Very useful. My scheduled task runs a batch script. That script launches IE to single-sign-on the current logged in user to another application. The scheduled task runs on Server 2016 whether the user is logged in or not. In my case, the user us not logged in. My question is will IE launch even though the user is not logged in and there’s no desktop as such?
Hi Neil, that is a very interesting question but I never tried it. Off the top of my head, any task that requires user interface may not run properly if a user is not logged in.
That being said, do give it a try and see how it goes.
is it possible to schedule a webpage to open and then send me a email on the content of that web page?
I don’t think that it is possible with just the task scheduler. You might have to use your own or third-party scripts or programs for that kind of task.
Does that leave multiple sessions of the browser open? How do you close browser sessions?
Hi Thanks for the article. Very useful.
Most of the time we don’t keep our computer in running.
where as we keep our mobile always in running mode (always switched off)
Is it possible to set the task in our mobile. ?
The tutorial is for Windows desktop operating system only. For mobiles, you need to find some other ways depending on the OS.
Great! Just what I was looking for.
Although it looks so simple after you know how to do it. I was scratching my head if I need to create a script and schedule it in WIndows.
Thanks a lot for publishing this.