There are multiple ways to open the Settings app in Windows 10. For instance, you can open the Settings app with Win + I keyboard shortcut, by clicking on the settings icon in the Start Menu or Notification Center, by searching for it in the Start Menu, etc. Alternatively, you can also open the Settings app from Command Prompt, PowerShell or Run dialog box.
You may not open the Settings app from Command Prompt on a daily basis but it is very helpful when creating batch scripts, when other methods don’t work, to create custom shortcuts, etc.
The new Settings app in Windows 10 has its own URI schema. Using the URI schema, you can not only launch the Settings app but it also allows you to quickly navigate to specific sections for the Settings app with just a single command.
Jump to:
- Open Settings app from Command Prompt
- Open Settings app from PowerShell
- Open Settings app from Run dialog box
Open Settings App from Command Prompt
1. To open the Settings app from the command prompt, search for “cmd” in the Start Menu and open it.
2. In the Command Prompt window, type start ms-settings: and press Enter to open the Settings app.
3. To open a specific section of the Settings app type the target URI at the end of the above command and press enter. For instance, if you want to open the Windows Update section, you have to enter start ms-settings:windowsupdate.
You can know more about the Settings app URI schema from this official documentation. The URI schema is very user-friendly with its plain English language. Moreover, you can launch almost any section of the Settings app using the URI schema.
Open Settings App from PowerShell
If you are more of a PowerShell user then you can open the Settings app from PowerShell too. However, the command differs a bit.
1. Open PowerShell by searching for it in the Start Menu.
2. Type Start-Process "ms-settings:" and press enter to open the Settings app.
3. If you want to open a specific section, type the URI next to the colon and press Enter. For example, to open the Default Apps section of the Settings app, you will have to execute Start-Process "ms-settings:defaultapps".
Open Settings App from Run Dialog Box
Alternativly, you can open the Settings app from Run Dialog box.
1. First, open the Run dialog box by pressing Win +R.
2. Now, type ms-settings: and press Enter to open Settings.
As you can see, the Run command is very similar to the Command Prompt command, all you have to do is remove start. This is because the Run dialog box is by default configured to recognize the Settings URI schema.
Just like with Command Prompt and PowerShell, add the section URI after the colon to open the specific section. In my case, I’m open the network section using ms-settings:network.
Wrapping Up
As you can see, you can easily open the Settings app from Command Prompt, PowerShell or Run Dialog box.
Simply put, to open the Settings app from Command Prompt use start ms-settings:. To open the Settings app from PowerShell use Start-Process "ms-settings:". To open the Settings app from Run Dialog box use ms-settings:.
To know more about the Settings URI schema, follow ms-settings: URI scheme reference guide.
Do keep in mind that the above commands will not work on Windows 8 or 8.1.
Hope that helps. If you face any problems when using the above command then command below and I will try to help.





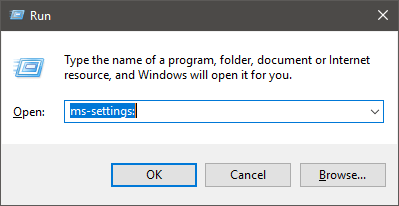

In my case, the Settings App box pops up and then closes within a couple of seconds of using the Command Prompt, PowerShell or Run Dialog box. What can I do to get it to stop closing?
The Settings app should stay open when using the above method. I just tested the commands on my side and the Settings app stays open. There might be something wrong with the Settings app. If possible, try resetting or restoring the system to a previous state.
how about writing back using this inerface? how can we interact with individual settings via this programming interface?