Key Takeaways:
- The new Windows 11 context menu is sleeker but comes at the cost of reduced functionality.
- You can restore the classic right-click context menu in Windows 11 by making a small change to the registry editor.
- You can also use out one-click registry hack to restore the legacy context menu in Windows 11.
The all-new context menu in Windows 11 may look sleek with its simplified design, minimal options, and large icons. However, it comes at the cost of reduced functionality and can be a hindrance if you prefer the classic context menu. After all, it takes an extra click to access all the context menu options.
If you miss the familiarity and functionality of the classic context menu, you can easily restore it in Windows 11. In this guide, I will show three easy ways and walk you through the steps to bring back the Windows 11 classic context menu.
So, without further ado, let’s get started.
Table of contents:
- Enable Windows 11 Classic Context Menu With a Registry Edit
- One-Click Registry Hack to Get Classic Context Menu in Windows 11
- Use Winaero Tweaker to Restore Windows 11 Classic Context Menu
- Conclusion
Enable Windows 11 Classic Context Menu With a Registry Edit
You can restore the legacy right-click context menu on Windows 11 by adding two new values to the registry. It is pretty simple and safe to do. Let me show you the process.
Edit registry to enable Windows 11 classic context menu:
- Click the Start icon on your taskbar.
- Search for “regedit.exe” in the Start menu.
- Click on the top result to open Registry Editor.
- Go to the “HKEY_CURRENT_USER\Software\Classes\CLSID” folder.
- Right-click on the “CLSID” folder.
- Choose “New” and “Key” to create a new folder.
- Set “{86ca1aa0-34aa-4e8b-a509-50c905bae2a2}” as the folder name.
- Right-click on the “{86ca1aa0-34aa-4e8b-a509-50c905bae2a2}” folder you just created.
- Create a new folder under it by selecting “New -> Key.”
- Set the folder name as “InprocServer32.”
- Double-click on the “Default” value.
- Make no changes and click “Ok.”
- Close the Registry Editor.
- Restart the computer.
- With that, you’ve restored the old context menu on Windows 11.
Steps with more details:
Use the “regedit.exe” command in the Run dialog box or search for it in the Start menu and click on the top result to launch the Registry Editor application.

In the Registry Editor, expand the “HKEY_CURRENT_USER -> Software” folder and go to the “Classes” and then the “CLSID” folder. If you want, you can paste “HKEY_CURRENT_USER\Software\Classes\CLSID” in the address bar and press Enter. This action will instantly take you to the CLSID folder.

Once you are in the CLSID folder, we need to create another folder under it. For that, right-click on the “CLSID” folder and choose “New,” and then the “Key” option. This action creates a new folder, name it “{86ca1aa0-34aa-4e8b-a509-50c905bae2a2}” (including the curly brackets).

We now need to create another folder. So, right-click on the “{86ca1aa0-34aa-4e8b-a509-50c905bae2a2}” folder and select the “New -> Key” option. Name the folder “InprocServer32.”

After that, make sure you are in the “InprocServer32” folder and double-click on the “Default” value.
The above action will open the “Edit Value” window. Make no changes to the value and click on the “Ok” button. All we are doing is triggering the value. That way, Windows recognizes that there is a default value.

That is it. Close the Registry Editor. You should see the classic context on Windows 11 from now on. Sometimes, you might have to restart the system after making registry changes to see the old right-click context menu.
One-Click Registry Hack to Get Classic Context Menu in Windows 11
If you don’t want to edit the registry yourself, for fear of messing it up, or for any other reason, you can download my registry hack and use it to get back the familiar context menu.
To get started, download the registry hack and extract the zip file to a folder of your choice.
After that, open the extracted folder and double-click on the “enable_windows11_classic_context_menu.reg” file. Click “Yes” in the UAC prompt to continue.
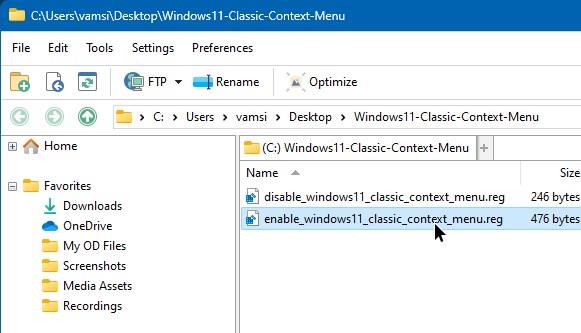
Windows will now prompt if you wish to merge the reg file with your registry; click the “Yes” button to continue. As soon as you do that, the reg file is merged, and you will see a confirmation message. Click “Ok” to close the window.


That’s it; you should now be able to use the classic context menu. If not, restart the computer to apply the changes.
If you want to undo the changes and bring back the new simplified context menu, double-click on the “disable_windows11_classic_context_menu.reg” file and click the “Yes” and “Ok” buttons.
Use Winaero Tweaker to Restore Windows 11 Classic Context Menu
If you want to enable the classic context menu on Windows 11 without manually editing the registry, Winaero Tweaker is what you are looking for. This application offers a one-click solution along with a ton of additional customization options and tweaks to modify Windows 11 the way you want.
- Download Winaero Tweaker.
- Right-click on the downloaded zip file.
- Select “Extract all.”
- Click the “Extract” button.
- Open the extracted folder.
- Double-click on the exe file.
- Follow the wizard and install Winaero Tweaker.
- Open Winaero Tweaker & agree to the terms.
- Select “Classic full context menu” on the sidebar.
- Select the “Enable classic full context menu” checkbox.
- Click “Restart Explorer.”
- From now, the classic right-click menu is enabled in Windows 11.
Winaero Tweaker download link: https://winaerotweaker.com/
Steps with more details:
First, download Winaero Tweaker from the official site and extract the zip file. To extract, right-click on the downloaded zip file and select the “Extract all” button.

The above action will open the zip extract window. Here, click the “Extract” button.

Clicking the Extract button will pull all the files from the zip file to a folder in the same directory. Open the extracted folder and double-click on the exe file.

The above action will open the installation wizard. Click the “Next” button on the first screen, choose “Normal mode” on the second screen and click “Next.”

After that, follow the wizard and complete the Winaero Tweaker installation. Next, open it using the desktop shortcut or search for “Winaero Tweaker” in the Start menu.

After opening Winaero Tweaker, select “Classic full context menu” under “Windows 11” on the sidebar. Next, select the “Enable classic full context menu” checkbox and click the “Restart Explorer” button at the bottom of the window.

That is it. With that, the old right-click context menu is restored. From now on, whenever you right-click in File Explorer or on the desktop, you will see the classic right-click context menu.

To undo the changes and restore the modern context menu, follow the same steps but uncheck the “Enable classic full context menu” and click the “Restart Explorer” button.
Restoring Classic Context Menu on Windows 11 — Conclusion
Restoring the classic context menu in Windows 11 can be done in three ways: through manual registry editing, downloading a registry hack, or using Winaero Tweaker for an even simpler one-click solution. It doesn’t matter which method you follow, you’ll get back the familiar context menu in Windows 11.
Also, did you know that you can restore the classic Start menu in Windows 11? Follow the link to learn how.
I hope this simple and easy Windows how-to guide helped you.
If you are stuck or need help, send an email, and I will try to help as much as possible.