If the Store app is causing problems or not working properly, you can re-register or reinstall Microsoft Store in Windows 11 to fix it.
Unlike Windows 10, Windows 11’s Microsoft Store is much more robust, has way more apps, and is open to developers. In fact, Microsoft completely redesigned and built the Store from the ground up in Windows 11. Not only can you download regular Windows apps, but you can also download and install Android apps via the Microsoft Store, thanks to the Amazon Android app store integration. To put it simply, a lot is going on with the Microsoft Store while being stable and really easy to use.
The new Microsoft Store is also pretty good-looking with all new updated Fluent UI along with all the features. Not to mention, the Microsoft Store in Windows 11 is pretty stable and fast too. Unlike in Windows 10, I haven’t faced any Store crashes or other weird glitches.
Now, that may not be everyone’s experience. Your Microsoft Store might be crashing or acting weird, and it doesn’t install or update apps as needed. There may be any number of reasons for this, like the corrupted store app, corrupted store files, stuck or locked files, unexpected system shutdowns, etc.
No matter the reason, if the Store is not working in Windows 11, re-registering or reinstalling it will fix the problem.
So, without further ado, if you are facing problems with the Store app, follow the below steps to re-register or reinstall Microsoft Store in Windows 11.
Re-register or reinstall Microsoft Store in Windows 11
To re-register or reinstall Microsoft Store in Windows 11, you need to execute a single-line PowerShell command. As soon as you run the command, Windows 11 will reinstall the store app for all users or the current user, depending on the command. Here is how to do it.
- Right-click on the Start menu.
- Select the “Windows Terminal (Admin)” option.
- Select the “Windows PowerShell” option from the dropdown menu on the top bar.
- Execute the below command in the PowerShell tab.
Get-AppxPackage -AllUsers *WindowsStore* | Foreach {Add-AppxPackage -DisableDevelopmentMode -Register "$($_.InstallLocation)\AppXManifest.xml"} - The PowerShell command will immediately reinstall the Microsoft store.
- Close the PowerShell window.
- Reboot the computer.
Detailed steps with a bit more info and screenshots:
You need to execute the PowerShell command as an admin. You can do that from the PowerShell tab in the Windows Terminal. So, the first thing to do is open the Windows Terminal. To do that, right-click on the Start menu and select the “Windows Terminal (Admin)” option. This will open Windows Terminal with admin rights.

The Windows Terminal should, by default, open with the Windows PowerShell tab. If it is not, select “Windows PowerShell” from the dropdown on the top bar.
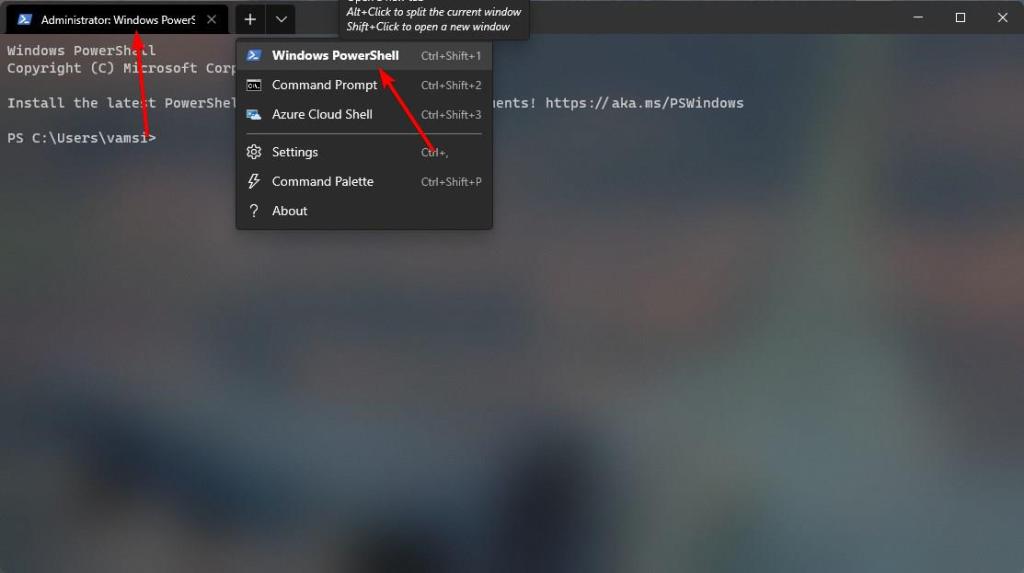
In the PowerShell tab, execute one of the below commands.
To re-register Microsoft Store for all users:
Get-AppxPackage -AllUsers *WindowsStore* | Foreach {Add-AppxPackage -DisableDevelopmentMode -Register "$($_.InstallLocation)\AppXManifest.xml"}To re-register Microsoft Store for the current user only:
Get-AppXPackage *Microsoft.WindowsStore* | Foreach {Add-AppxPackage -DisableDevelopmentMode -Register “$($_.InstallLocation)\AppXManifest.xml”}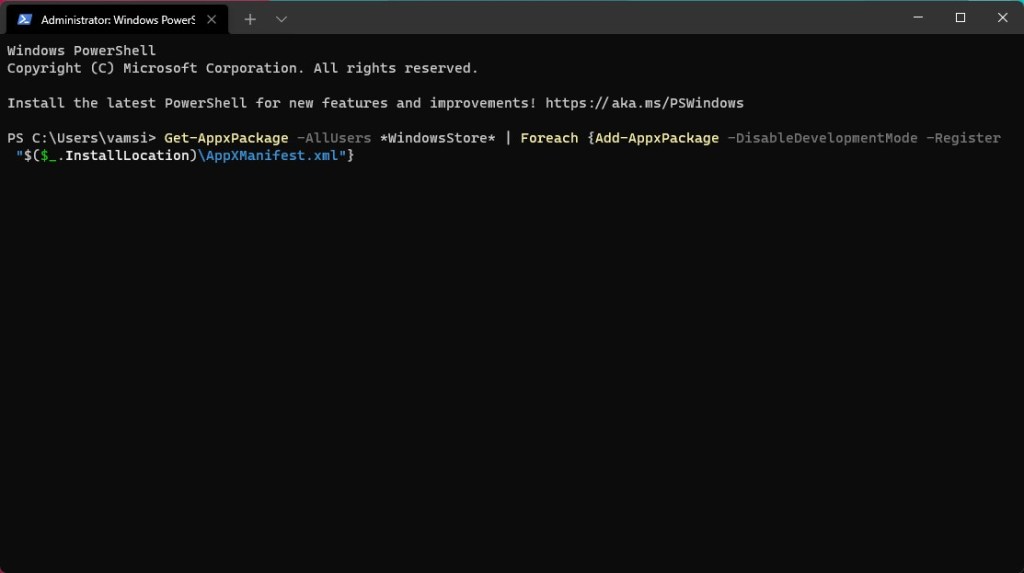
As soon as you run the command, PowerShell will reinstall or re-register the Microsoft Store in Windows 11.
Finally, close the Windows Terminal window and reboot the computer to ensure the changes are applied properly.
From now on, you can use the Microsoft Store as usual. You should face any weird problems. If you still encounter issues, I recommend executing the command again from a new administrator account. That way, the command might run cleanly without interference from other built-in apps.
That is all. It is that simple to re-register or reinstall Microsoft Store in Windows 11.
I hope this easy Windows 11 how-to guide helped you.
If you are stuck or need some help, comment below, and I will try to help as much as possible.