Is an application showing blurry fonts and user interface? Here is how to change DPI scaling for specific apps in Windows 10 & 11.
Windows adjusts the DPI scaling based on the size and resolution of your screen. If the default scaling is insufficient for your screen, you can easily modify the OS DPI scaling in Windows 11 and 10.
The DPI scaling you select at the operating system level is generally applied to all parts of the system, including applications. Most applications respect your DPI settings and scale them appropriately. Some applications, however, may appear blurry due to poor DPI scaling.
For example, some older applications may appear blurry on high DPI displays and require a specific DPI scaling to work correctly. In that case, you can change scaling for only that particular application rather than changing the DPI scaling for the entire operating system.
So, without further ado, let me show you how to change DPI scaling for a specific application or program in Windows 10 and 11 operating systems.
Change DPI scaling for a specific application
You can change the DPI scaling for any application from the properties window. Here is how you should do it.
- Find the application’s exe file.
- Right-click on the exe file.
- Select the “Properties” option.
- Go to the “Compatibility” tab.
- Click the “Change high DPI settings” button.
- Select the “Use this setting to fix scaling problems for this program instead of the one in Settings” checkbox.
- Choose the “Override high DPI scaling behavior” checkbox.
- Select “Application” from the “High DPI scaling override” dropdown.
- Press the “Ok” button.
- Open the application.
- The applications should open with the new DPI setting.
Steps with more details:
First, locate the exe file of the application for which you wish to adjust the DPI scaling. Then, right-click the exe file and select “Properties.” This action opens the exe file properties window.

Navigate to the “Compatibility” tab after opening the Properties box. Click the “Change high DPI settings” button once you’re in the compatibility tab.

This action opens the application’s DPI settings window. Here, select the “Use this setting to fix scaling problems for this program instead of the one in Settings” checkbox.
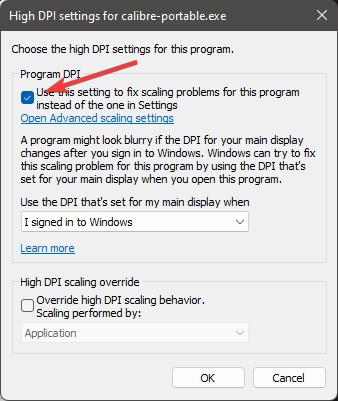
Next, select the “I signed into Windows” option from the “Use the DPI that’s set for my main display when” checkbox.
Afterward, select the “Override high DPI scaling behavior” checkbox and choose “Application” from the dropdown menu.

Click the “Ok” button to save changes.
Finally, launch the program. It should now resolve the DPI scaling issue. If it did not, choose “System” or “System (Enhanced)” from the “Override high DPI scaling behavior” dropdown menu. One of these options should resolve the problem.
—
That is all. It is that simple to change DPI scaling for a specific application.
I hope this simple Windows how-to guide helped you.
If you are stuck or need some help, send an email, and I will try to help as much as possible.