Windows has several different power states like working, sleep, hibernate, etc. Each power state has its own uses. When not working, most people use either Sleep or Hibernate so that the system won’t use as much power and turns on quickly when you need. On some Windows desktops, the hibernate option will not appear. Follow the below steps to fix missing hibernate option on Windows desktop.
Why’s the Hibernate Option Missing in the First Place?
Starting from Windows 8, Microsoft added a new feature called Hybrid Sleep. As the name suggests, Hybrid Sleep has the best of both worlds. When you put your system into sleep mode, Windows copies the system state into both memory and the hard disk. This makes it so that even in the event of complete power loss, the system can restore the session when turned on, just like hibernate. Since Hybrid Sleep does the same work as the Hibernate option, Microsoft chose to disable the Hibernate option to remove redundancy.
However, some systems don’t support the new Hybrid Sleep option. Which simply means that Windows uses the traditional sleep mode. If there is a complete power loss, the system state will be lost. In those situations, you need to manually enable the Hibernate option.
The problem is, since the Hibernation feature is disabled, you will not see the Hibernate option in Power Settings. So, you first need to enable the Hibernate option. Once enabled, you can add Hibernate option to the start menu for ease of use.
Steps to Fix Missing Hibernate Option
To fix missing hibernate option, we need to execute a couple of commands.
1. First, open the start menu, search for cmd and select the Run as Administrator option appearing on the right panel. You can also right-click and select Run as Administrator.

2. In the command prompt window, execute the below command. This command will enable the hibernate option. To make things easier, copy the below command and right-click inside the command prompt window to paste the command.
powercfg /hibernate on

3. Next, we need to set the hibernation mode to full. So, execute the below command to set hibernation to full.
powercfg /h /type full

4. Close the command prompt window and reboot Windows to make the changes take effect.
That is it. The hibernate option is enabled and you should see it in the Control Panel. To add hibernate option to the start menu, follow the below steps. That way, you can hibernate Windows via the start menu and power user menu (win + x).
Add Hibernate Option to Start Menu
1. Open the start menu, search for Control Panel and open it.

2. In the Control Panel, make sure the View By is set to Small Icons or Large Icons. Next, find Power Options and click on it.

3. Here, click on the Choose what power buttons do link appearing on the left panel.

4. In this window, click on the Change settings that are currently unavailable link. If you don’t see this link, that’s fine, proceed to the next step.

5. Now, expand the Shutdown Settings section. Select the Hibernate checkbox and hit the Save Changes buttons.
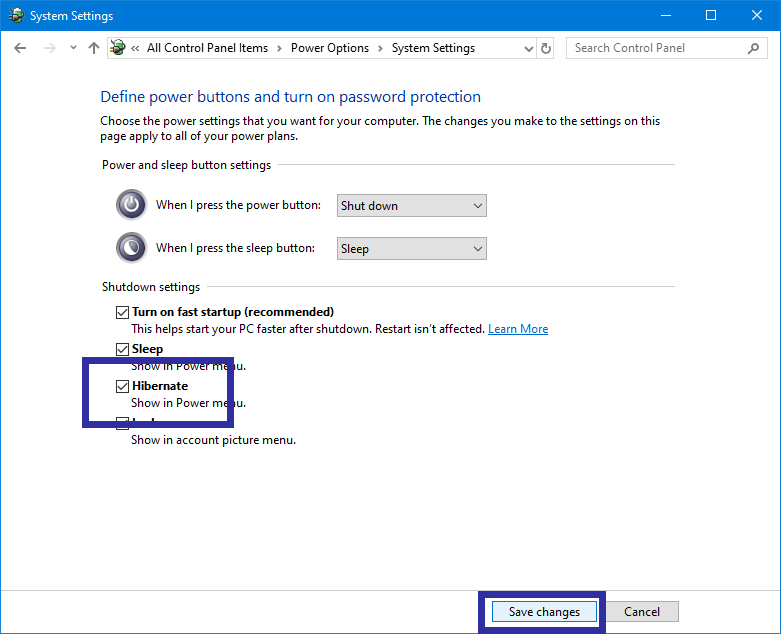
That is it. You’ve added the Hibernate option to the start menu. If you open the Start Menu and click on the Power icon, you will see the Hibernate option among other options like Shutdown, Restart, and Sleep.

The same Hibernate option is also visible in the Power User menu. Either press Win + X or right-click on the Start menu and go to Shut down & Sign out. You will see the Hibernate option.

If you are curious, see this Microsoft doc to find more about different Windows power states. Also, check out how to disable automatic sleep mode on Windows 10.
This was really helped!! Thanks!
Amazing. Thank you so much!!!
Thanks very much
thank you very much, n for me ‘Hibernate Option to Start Menu’ was missing. So just the second steps was required. No need to run the CMD command.