The coupons or price comparisons are enabled by default in Microsoft Edge. Here’s how to disable Microsoft Edge coupons if you don’t like them.
Since v86, the Microsoft Edge browser suggests shopping promotions and coupons while browser shopping websites like Amazon, Newegg, eBay, Etsy, etc. You will see notifications or messages such as “This site has coupons,” “Coupons found,” “Get cash back,” etc. In addition to coupons, the Edge browser can compare prices, show popular products, recommend the most bought products, track your orders, and more.

In general, the new shopping feature in the Microsoft Edge browser is pretty non-intrusive in terms of UI & UX (User Interface & User Experience) and quite useful if you like using coupons and other shopping-specific features.
However, if you don’t like seeing shopping suggestions or coupons in the Microsoft Edge browser or don’t find any use for them, you can disable them. Who knows, disabling might even conserve battery.
In this article, I will show two ways to disable Microsoft Edge coupons and shopping. Both methods work fine. So, follow the one you are comfortable with.
Table of contents:
- How to disable Microsoft Edge coupons
- How to disable Microsoft Edge coupons using Registry
- How to enable Microsoft Edge coupons
- Why disable Microsoft Edge coupons and shopping?
- Frequently asked questions (FAQs)
- Conclusion
How to disable Microsoft Edge coupons
You can disable the Microsoft Edge coupons from the Settings page. All you have to do is turn off an option, and you are good to go.
Here’s how to disable coupons in Microsoft Edge from the Settings page:
- Open the Microsoft Edge browser.
- Click on the “Menu” icon in the top right corner.
- Go to the “Privacy, search, and services” tab on the sidebar.
- Scroll down to the “Services” section.
- Turn off the “Save time and money with Shopping in Microsoft Edge” option.
- Restart the Microsoft Edge browser.
- With that, you’ve disabled coupons in the Microsoft Edge browser.
Steps with more details:
First, open the Edge browser and go to the Settings page. To do that, search and open the “Microsoft Edge” browser from the Start menu. Next, click on the “Menu” icon (…) on the top right corner of the window and click on the “Settings” option. You can also get to this page from the address bar. Simply type “edge://settings/settings” in the address bar and press the “Enter” key on your keyboard.

On the settings page, click on the “Privacy, search, and services” tab on the sidebar. As the name implies, this page hosts all the options related to privacy, search, and other Microsoft Edge services, like shopping and coupons.

On this page, scroll down till you find the “Services” section. This is where you can configure, enable, or disable various Microsoft Edge services. Next, turn off the “Save time and money with Shopping in Microsoft Edge” option.

Finally, close the “Settings” tab and restart the Microsoft Edge browser. After restarting, the Microsoft Edge coupons are disabled, and it will no longer recommend coupons and other shopping-related features.
How to disable Microsoft Edge coupons using Registry
Back up the registry before making changes. The backup helps in restoring the registry if something goes wrong.
As an alternative, you can also disable Microsoft Edge coupons using the Registry Editor. All you have to do is create and modify the “EdgeShoppingAssistantEnabled” registry value.
Here’s how to disable Microsoft Edge coupons using the Registry Editor:
- Use “Windows key + R” to open Run.
- Type “regedit” in the blank field.
- Click on the “Ok” button.
- Paste the below path in the registry address bar and press “Enter.”
HKEY_CURRENT_USER\Software\Policies\Microsoft - Right-click on the “Microsoft” folder.
- Select the “New -> Key” option.
- Use “Edge” as the folder name.
- Right-click on the “Edge” folder.
- Select the “New -> DWORD (32-bit) Value” option.
- Name the value as “EdgeShoppingAssistantEnabled.”
- Double-click on the value.
- Type “0” in the Value Data field.
- Click on the “Ok” button.
- Close the Registry Editor and reboot the computer.
- After rebooting, the coupons are disabled in Microsoft Edge.
Steps with more details:
First, open the Registry Editor. You can open the Run window with the “Windows logo key + R” keyboard shortcut, type “regedit” in the blank field, and click on the “Ok” button. This action opens the Registry Editor in Windows 10 and 11.
After the Registry Editor opens, go to the following folder. You can paste the below path in the address bar and press Enter.
HKEY_CURRENT_USER\Software\Policies\MicrosoftNow, see if you can find a folder called “Edge” under the “Microsoft” folder. If not, right-click on the “Microsoft” folder and select the “New -> Key” option. This action will create a new folder, name it “Edge.”
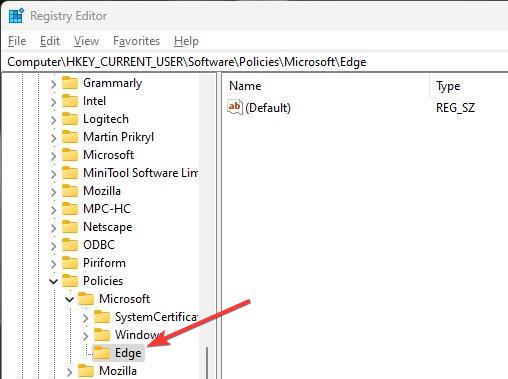
After creating the folder, right-click on the “Edge” folder and select the “New -> DWORD (32-bit) Value” option. This will create a new DWORD value in the right panel. Name the newly created value as “EdgeShoppingAssistantEnabled” (without quotes).

After that, double-click on the value you just created. Next, set the “Value Data” to “0” and click on the “Ok” button.

Once the value data is changed, close the Registry Editor and reboot the computer.
That is it. After rebooting, the coupons in Microsoft Edge are disabled.
How to enable Microsoft Edge coupons
If you want to benefit from the coupons, promotions, and price comparisons, you can enable Microsoft Edge coupons and shopping features.
Here’s how to enable Microsoft Edge coupons:
- Open the Microsoft Edge browser.
- Click on the “Menu” icon in the top right corner.
- Go to the “Privacy, search, and services” tab on the sidebar.
- Scroll down to the “Services” section.
- Turn on the “Save time and money with Shopping in Microsoft Edge” option.
- Restart the Microsoft Edge browser.
- With that, you’ve enabled coupons in the Microsoft Edge browser.
Why disable Microsoft Edge coupons and shopping?
There are several reasons why you might want to disable the coupons and shopping feature in the Microsoft Edge browser. One reason may be that the suggestions and coupons are not relevant to your shopping interests or preferences. Additionally, the constant display of promotions and coupons while browsing shopping sites may be intrusive or distracting for you.
Another reason to disable this feature is for privacy concerns. The Microsoft Edge browser collects data about the user’s browsing habits to provide more relevant suggestions and coupons. However, you might prefer to keep your shopping browsing data private and not have it collected by the browser.
Furthermore, the coupons and shopping features might not be useful to you at all. In that case, seeing “This site has coupons” notifications and other shopping suggestions can be a bit annoying and intrusive, even if they are not “in your face” kind of way.
All in all, if you don’t like or use the feature, it is better to disable coupons in Microsoft Edge. After all, you can always enable it back if you want to use those features.
Frequently asked questions (FAQs)
Here are a few frequently asked questions about Microsoft Edge coupons:
When browsing shopping-related websites, the Edge browser might show “This site has coupons” in the address bar. It is a shopping feature introduced in Microsoft Edge v86. If you don’t want to see it, you can disable coupons in the Edge browser.
The Microsoft Edge coupons are generally considered safe to use. The coupons provided by the feature come from reputable sources and are designed to help users save money on their purchases. However, it is important to stay vigilant and only use reputable shopping websites.
Yes, you can re-enable the coupons and shopping feature in the Microsoft Edge browser. Open the Settings page, find the shopping-related option and turn it on.
To turn on Edge shopping, open the Settings page in the Edge browser, go to the “Privacy, search, and services” page and enable the “Save time and money with Shopping in Microsoft Edge” option.
Disabling coupons in Microsoft Edge — Conclusion
The shopping and coupons feature in the Microsoft Edge browser can be a useful tool to save money if you shop online a lot. However, if you don’t shop that often or don’t like using coupons, the constant display of promotions and coupons may be seen as intrusive or distracting. If that’s the case, disabling this feature is an option.
I have provided two methods for disabling coupons in the Microsoft Edge browser. Both methods are effective and easy to follow. I hope that this article has helped guide you through the process of disabling the feature.
Remember, you can always re-enable the feature later if you change your mind.
Speaking of unwanted behavior, frustrated with Edge randomly creating desktop shortcuts? You can stop it too.
I hope this simple and easy Windows how-to guide helped you.
If you are stuck or need help, send an email, and I will try to help as much as possible.