Changing the desktop wallpaper is one of the basic things you can do to customize or personalize your computer. In fact, you can even set a wallpaper slideshow if you are so inclined to have a new wallpaper every day or hour.
As good as the Windows personalization options are, there might be situations where you need to limit the customization options available to users. One such customization option is the ability to change the desktop wallpaper on Windows.
For example, in a school or corporate setting, administrators may want to ensure that all desktops have a consistent, professional appearance or prevent students or employees from setting inappropriate or distracting wallpapers. By disabling the ability to change the wallpaper on Windows, you can maintain a consistent user experience and reduce the potential for unintended issues.
The good thing is that Windows has two main ways to stop users from changing the desktop wallpaper. I will show both methods. Depending on your OS edition, i.e., Home, Pro, or Enterprise, follow the method of your choice.
Table of contents:
- Stop changing wallpaper using Group Policy Editor
- Disable wallpaper change using Registry Editor
- Enable changing the desktop background on Windows
The steps below work the same in Windows 10 and 11.
Stop changing wallpaper using Group Policy Editor
The easiest way to stop anyone from changing the desktop wallpaper or background is via the Group Policy Editor. Specifically, you can use the “Prevent changing desktop background” GPO (Group Policy Object) to stop or disable wallpaper change on Windows.
The only downside of this method is that the group policy editor is only available for Pro and Enterprise edition users. Home users can follow the registry method shown below. Other than that, it is the most recommended way to disable changing the desktop background.
Here’s how to disable wallpaper change using Group Policy Editor:
- Open Group Policy Editor on Windows.
- Go to the User Configuration/Administrative Templates folder.
- Go to the Control Panel/Personalization folder under it.
- Double-click on the Prevent changing desktop background policy.
- Select the Enabled radio option.
- Press the Ok button.
- Close the Group Policy Editor.
- Reboot the computer.
- Restart explorer if you don’t want to reboot.
- With that, all users are prevented from changing the desktop background.
Steps with more details:
To edit the GPO, you must open the Group Policy Editor on Windows. For that, press the Start key on your keyboard, search for “Edit Group Policy,” and click the top result. You can also run the gpedit.msc run command [Windows key + R].
Use the sidebar folders and go to the below folder in the Group Policy Editor. As the name implies, this folder has all the policies to manage user personalization options.
User Configuration/Administrative Templates/Control Panel/Personalization
Once you are in the Personalization folder, double-click on the “Prevent changing desktop background” policy.

After opening the policy, select the Enabled radio option and press the Ok button. This will enable the policy and restricts users from changing the desktop wallpaper on Windows.

After that, close the Group Policy Editor and reboot the computer. You can restart the explorer process if you don’t want to reboot.
With that, the wallpaper changing capability is disabled on Windows.
Disable wallpaper change using Registry Editor
Windows Home edition users can use the Registry Editor to stop users from changing the wallpaper. Specifically, you have to create a couple of new values in the USER & MACHINE folders. Sounds complicated, but it is easy.
Here’s how to prevent users from changing desktop wallpaper using Registry Editor:
- Open the Registry Editor on Windows.
- Go to the “HKEY_CURRENT_USER\Software\Microsoft\Windows\CurrentVersion\Policies” folder.
- Right-click on the Policies folder.
- Select New and then Key.
- Set the folder name as ActiveDesktop.
- Right-click on the ActiveDesktop folder.
- Select New and then DWORD (32-bit) Value.
- Name the value as “NoChangingWallPaper.”
- Double-click on the value.
- Change the Value Data from 0 to 1.
- Click the “Ok” button.
- Go to the “HKEY_LOCAL_MACHINE\SOFTWARE\Microsoft\Windows\CurrentVersion\Policies\ActiveDesktop” folder.
- Right-click on the ActiveDesktop folder.
- Select New and then DWORD (32-bit) Value.
- Name the value as “NoChangingWallPaper.”
- Double-click on the value.
- Change the Value Data from 0 to 1.
- Click the “Ok” button.
- Close the Registry Editor & reboot the computer.
- With that, the users can no longer change the desktop wallpaper.
Steps with more details:
You can make changes to the registry using the Registry Editor. So, search for it in the Start menu and click on the top result to open it. In the Registry Editor, go to the below folder.
HKEY_CURRENT_USER\Software\Microsoft\Windows\CurrentVersion\Policies

Once you are here, see if you can find a folder named “ActiveDesktop.” If there is no such folder, right-click on the “Policies” folder, select “New -> Key,” and name the folder “ActiveDesktop.”

Next, right-click on the ActiveDesktop folder and select “New” and then “DWORD (32-bit) Value.” Use “NoChangingWallPaper” as the DWORD value name.
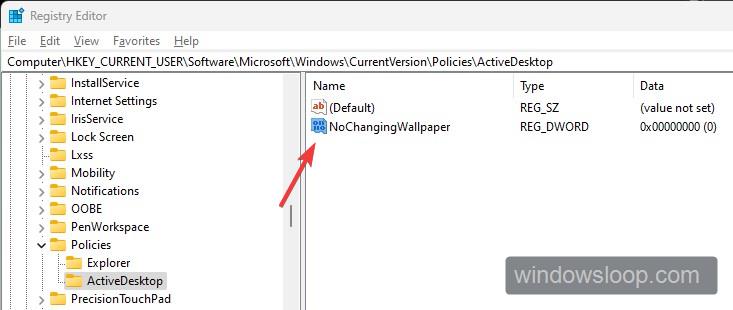
Double-click on the value and change the Value Data to 1. Click the “Ok” button to save the changes.

Go to the below folder. If you cannot find the ActiveDesktop folder, create one by right-clicking on the Policies folder and selecting New, and then Key.
HKEY_LOCAL_MACHINE\SOFTWARE\Microsoft\Windows\CurrentVersion\Policies\ActiveDesktop
Right-click on the ActiveDesktop folder and select “New” and then “DWORD (32-bit) Value.” Use “NoChangingWallPaper” as the DWORD value name.

Double-click on the value and change the Value Data to 1. Click the “Ok” button to save the changes.

Finally, close the Registry Editor and reboot the computer. Restart Windows applies the registry changes.
With that, you’ve disabled the wallpaper personalization feature, and users can no longer change the desktop background.
Enable changing the desktop background on Windows
If you want to allow users to change the desktop wallpaper on Windows, make the following changes in Group Policy Editor or Registry Editor.
Group Policy Editor:
Search for “Edit group policy” in the Start menu and click the top result to open the Group Policy Editor. Go to the “User Configuration/Administrative Templates/Control Panel/Personalization” folder. Open the “Prevent changing desktop background” policy, select “Not configured,” and click the “Ok” button. Reboot the computer.

Registry Editor:
Open the Registry Editor and go to the “HKEY_CURRENT_USER\Software\Microsoft\Windows\CurrentVersion\Policies\ActiveDesktop” folder. Next, select and delete the “NoChangingWallPaper” value. Go to the “HKEY_LOCAL_MACHINE\SOFTWARE\Microsoft\Windows\CurrentVersion\Policies\ActiveDesktop” folder and delete the “NoChangingWallPaper” value. Close the Registry Editor and restart Windows.
—
That is all. It is that simple to stop users from changing the desktop wallpaper on Windows.
I hope this simple and easy Windows how-to guide helped you.