Key Takeaways:
- Disabling the touchscreen is helpful in various situations, like when the touchscreen is faulty, to avoid accidental touches, or when you don’t want to use the touchscreen feature.
- You can disable the touchscreen in Windows 11 and 10 using the Device Manager or Registry.
—
Disabling the touchscreen on a Windows laptop can be useful in a variety of situations. For example, maybe the touchscreen is faulty, you want to avoid accidental touches, or you don’t want to use the touchscreen feature on your Windows device.
No matter the reason, there are several different methods for disabling the touchscreen on a Windows laptop, depending on your specific device and the version of Windows you are using.
In this article, I will show you two options for disabling the touchscreen on a Windows laptop, with specific instructions for each method.
Follow the below steps to disable the touchscreen in Windows.
Table of contents:
- How to disable touchscreen using Device Manager
- How to disable touchscreen using Registry Editor
- How to disable the touchscreen permanently
- How to enable touchscreen in Windows
- Frequently asked questions (FAQs)
- Conclusion
The steps below work the same in Windows 10 and 11.
How to disable touchscreen using Device Manager
One of the easiest ways to disable the touchscreen on a Windows laptop is through the Device Manager. The Device Manager is a built-in tool in Windows that allows you to view and manage the hardware and drivers on your computer. Since the touchscreen is a hardware device, disabling it will turn off the touchscreen in Windows.
Here’s how to disable the touchscreen via Device Manager:
- Right-click on the Start icon.
- Click on the “Device Manager” option.
- Expand the “Human Interface Devices” expansion.
- Right-click on the “HID-compliant touch screen” option.
- Select the “Disable device” option.
- Click “Yes” in the confirmation prompt window.
- Close the Device Manager.
- With that, you’ve disabled the touchscreen on Windows.
Steps with more details:
First, right-click on the Start icon on the taskbar. Typically, the icon is located in the lower left corner or at the center of the taskbar. This will bring up the power user menu.
Click on the “Device Manager” option in the power user menu. As you’d expect, this will open the Device Manager application. If you want, you can also use the “devmgmt.msc” (without quotes) run command or search for it in the Start menu.

After launching the Device Manager application, find and expand the “Human Interface Devices” section. Next, find the “HID-compliant touch screen” component.

After finding it, right-click on the “HID-compliant touch screen” option and choose the “Disable device” option.
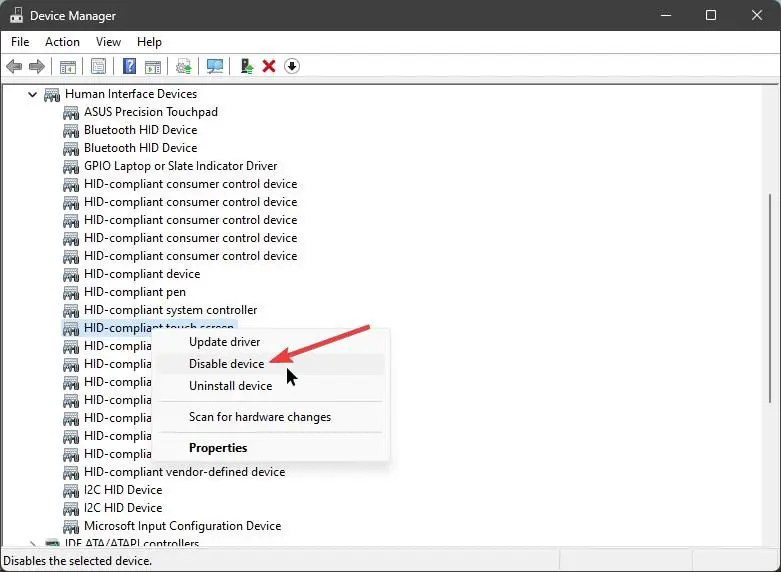
You will see a confirmation prompt as soon as you select the option. Press the “Yes” button to continue to disable the touchscreen. Once it is disabled, you will see a small downward arrow icon over the regular device icon.

With that, the touchscreen is disabled on your Windows laptop. From now on, you can no longer use the touch screen.
How to disable touchscreen using Registry Editor
If you are looking for an alternative method, you can also turn off the touchscreen using the Registry Editor. All you must do is create a new value in the Registry, and you are done.
Back up the registry before making changes. The backup helps in restoring the registry if something goes wrong.
Here’s how to disable the touchscreen using Registry Editor:
- Click the Start icon on the taskbar.
- Search and open “Registry Editor.”
- Follow the below path to go to the “Touch” folder.
HKEY_CURRENT_USER\Software\Microsoft\Wisp\Touch - Right-click on the “Touch” folder.
- Choose the “New -> DWORD (32-bit) Value” option.
- Use “TouchGate” as the value name.
- Right-click on the value you just created.
- Type “0” in the “Value Data” field.
- Press “Ok.”
- Close the Registry Editor.
- Reboot the Windows laptop.
- The touchscreen is disabled in Windows.
Steps with more details:
First, open the Registry Editor. To do that, you can search for “Registry Editor” in the Start menu or use the “regedit” Run command after pressing the “Windows logo key + R” keyboard shortcut.
After the Registry Editor opens, use the sidebar to go to the “Touch” folder. To make it easy, paste the path below in the address bar and press Enter.
HKEY_CURRENT_USER\Software\Microsoft\Wisp\Touch

After that, right-click the “Touch” folder and choose the “New -> DWORD (32-bit) value” option. This will create a new value in the Touch folder. Name the value as “TouchGate.”

By default, the value is set to “0.” However, double-click the value and make sure the Value Data field is set to “0.”

Finally, close the Registry Editor and reboot the Windows system. With that, the touchscreen is disabled on your Windows laptop.
How to disable the touchscreen permanently
To permanently disable the touchscreen interface, follow the device manager or registry methods discussed above and let them be.
Once you have followed the steps for disabling the touchscreen using one of these methods, the touchscreen will remain turned off until you take action to re-enable it. As long as you don’t undo the changes you made to disable the touchscreen, it will stay turned off permanently.
How to enable the touchscreen in Windows
Follow the below steps to enable the touchscreen on a Windows laptop. Do keep in mind that your laptop should have a built-in touchscreen capability.
Via Device Manager:
If you want to use the touchscreen, you have to enable it back. To enable the touchscreen, open the Device Manager, expand “Human Interface Devices,” right-click on the “HID-compliant touch screen,” and select the “Enable device” option. If you see a prompt, press the “Yes” button to confirm the action.
Via Registry Editor:
To turn on the touchscreen on your laptop via Registry Editor, open it, go to the “HKEY_CURRENT_USER\Software\Microsoft\Wisp\Touch” folder, and delete the “TouchGate” value. Finally, reboot the computer.
Frequently asked questions (FAQs)
Here are a few frequently asked questions about turning off the touchscreen on a Windows laptop:
Yes, it is possible to disable the touchscreen on a Windows laptop. Some common methods include using the Device Manager application or modifying the registry.
There are several reasons for ghost touch (phantom touch) in Windows. Some common causes include a malfunctioning touchscreen digitizer, a cracked or damaged screen, or a faulty cable. In some cases, dirt or water droplets trapped under the screen can also cause ghost touch. Identifying the root cause of ghost touch is important to determine the most appropriate solution.
If you are experiencing ghost touch on your Windows laptop, there are a few options you can try to fix the problem. One effective solution is to replace the touchscreen digitizer and the connecting cable, as these components are often the cause of ghost touch issues. Another option is to disable the touchscreen via the Device Manager.
In addition to using the Device Manager, you can also disable the touchscreen on a Windows laptop by modifying the registry. To do this, you will need to use the Registry Editor and create a new DWORD value called “TouchGate” under the “Touch” folder. Keep in mind that you will need to have admin rights to modify the registry editor.
Easily disable touchscreen on Windows – Conclusion
In conclusion, there are two main methods for disabling the touchscreen on a Windows laptop: the Device Manager and the Registry Editor. Both methods allow you to turn off the touchscreen permanently, as long as you don’t undo the changes you made to disable it.
No matter which method you chose to use to turn off the touchscreen, the process is pretty simple and straightforward.
I hope this simple and easy Windows how-to guide helped you.
If you are stuck or need help, send an email, and I will try to help as much as possible.