InPrivate mode is a built-in Edge functionality that lets you browse the internet in private. If you don’t need this feature or want to restrict users from using it, this article shows you how to turn off and disable InPrivate mode in the Edge browser.
By default, anyone who has access to the Edge browser can open the InPrivate mode by clicking the menu icon on the top corner and selecting the New InPrivate Window option. Anything you do in the InPrivate window will stay private, i.e., the browser doesn’t store browsing data, cookies, or browsing-related files. As you can guess, the InPrivate Mode is quite helpful when you don’t want Edge to log your browsing data. If you are wondering, InPrivate mode is the same as Incognito mode in Chrome. Of course, you also turn off incognito mode.

Also, did you know that you can open InPrivate mode with a keyboard shortcut? Pretty useful if you use it often.
Though useful, there will be times when you need to disable InPrivate mode. For instance, a system administrator in an organization or a parent might want to block InPrivate mode to keep employees or kids from unauthorized or malicious websites and activities.
If you ever need it, follow the steps given below to quickly and easily turn off InPrivate mode in Edge.
Table of contents:
Disable InPrivate Mode in Edge
To disable InPrivate mode, create a value called “InPrivateModeAvailability” under the “HKEY_LOCAL_MACHINE\SOFTWARE\Policies\Microsoft\Edge” folder in the registry editor and set its value data to 1. Here is how to do it and easily.
Since we want to edit the registry, open it. You can either search for Registry Editor in the Start menu or use the regedit command in the Run dialog box. You can open the Run window with the Windows key + R key binding.

In the Registry Editor, paste the “HKEY_LOCAL_MACHINE\SOFTWARE\Policies\Microsoft” path in the address bar and press the Enter key on your keyboard. This will take you to the Microsoft folder in the Registry Editor. Here, see if you can find a sub-folder called Edge. If you can, skip the next step.

We need to create a sub-folder under the Microsoft folder. To do that, right-click on the Microsoft folder and select the New > Key option.
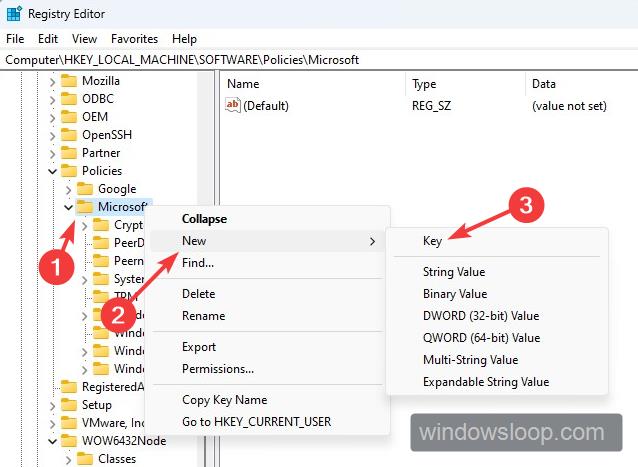
Name the sub-folder Edge.

Now, we can create the value we want. For that, right-click on the Edge sub-folder and select the New > DWORD (32-bit) Value option.

The above action will create a new blank value, name it “InPrivateModeAvailability” (without quotes).

After creating the value, right-click on “InPrivateModeAvailability” and select Modify. Or, double-click on it. Next, change the value data from 0 to 1 and click/tap on the Ok button.

Once you modified the registry value, close the registry editor. Finally, restart the Edge browser, and the InPrivate mode is disabled. Specifically, the InPrivate mode option in Edge is greyed out.

Note: If you are still able to access the InPrivate mode after restarting the browser, it is possible that Edge is running in the background. To fix it, open the Task Manager, go to the Processes tab, select the Edge process, and click the End Task button. Now, relaunch the browser, and the InPrivate mode will be disabled/greyed out. Of course, you can also restart the system.

Command to turn off InPrivate Mode in Edge
If you don’t want to modify the registry manually, you can use a single-line command to turn off InPrivate mode. Specifically, the command creates and changes the required registry value for you. Here’s how to do it.
- Press the Windows icon key on your keyboard.
- Search for Command Prompt.
- Right-click on the Command Prompt result and select Run as administrator.
- Run the below command in the command window.
REG ADD HKLM\SOFTWARE\Policies\Microsoft\Edge /v InPrivateModeAvailability /t REG_DWORD /d 1 - Type ‘Yes‘ in the command window and press Enter when prompted.
- Close the Command Prompt window.
- Restart the Edge browser.
- With that, the InPrivate mode is disabled.
Note: If you are still able to access the InPrivate mode after restarting the browser, it is possible that Edge is running in the background. To fix it, open the Task Manager, go to the Processes tab, select the Edge process, and click the End Task button. Now, relaunch the browser, and the InPrivate mode will be disabled/greyed out. Of course, you can also restart the system.
—
That is all. As you can see, you can turn off or disable Edge InPrivate mode by editing the registry or executing a single-line command.
I hope this simple and easy Windows how-to guide helped you.
If you are stuck or need help, send an email, and I will try to help as much as possible.