If an application or process is causing high CPU usage, you can change process priority to reduce CPU usage. Here’s how.
At any given moment, there are several processes running in your system. Some of them belong to the Windows system and others belong to your own installed applications like media players, browsers, games, email clients, etc. Depending on the application and what it’s doing, Windows will automatically allocate the required CPU power. You don’t have to manually tell how much CPU to use for each and every application. However, there will be times when a particular application to hogging all the CPU power. This, in turn, makes the other programs struggle and the system almost unusable.
A good example would be software like Handbrake. Depending on the file format, even when you have a dGPU (Dedicated Graphics Processing Unit) Handbrake uses your CPU to transcode video files. More often than not, Handbrake uses full CPU resources making the system almost unusable. In those kinds of cases, you can decrease the process priority so that other applications can work as they should. Obviously, the opposite is possible too. i.e, if you need an application to work without bottlenecks, you can increase process priority so that it takes precedence over other applications when it comes to CPU usage.
So, in this quick guide, let me show you the steps to change process priority in Windows 10.
Steps to Change Process Priority via Task Manager
Changing process priority is pretty simple thanks to the built-in options in the task manager. You don’ have to use any third-party applications.
1. First, make sure the application for which you want to change the process priority is running. Next, open Task Manager by searching for it in the start menu or right-clicking on the taskbar and selecting “Task Manager”.
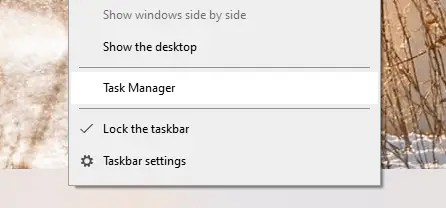
2. After opening the task manager, go to the “Details” tab. Here, find the process, right-click on it and select “Set priority“. From the submenu, select the priority of your choice.
If you want the priority to be higher, select Above Normal, High, or Realtime. If you want the priority to be lower, select Below Normal or Low.


That is it. You’ve changed the process priority. From now on, Windows will allocate CPU resources according to the priority settings. If you want to restore the default priority, simply follow the same steps but select “Normal” in step 2.
(Alternative) Using Process Explorer
If you are looking for an alternative method, you can use Microsoft Sysinternal’s Process Explorer. In case you don’t know, Process Explorer is the Task Manager on steroids.
1. First, download Process Explorer from the Microsoft website.

2. After downloading, extract the zip file to a folder on the desktop and open it. Now, right-click on the exe file and select “Run as administrator“.

3. As soon as you open the application, you will see a gigantic list of the running processes. From the list, find the target process, right-click on it and select “Set priority“.
If you want the priority to be higher, select Above Normal, High, or Realtime. If you want the priority to be lower, select Below Normal, Background, or Idel.

To reset the priority, follow the same steps but select “Normal” in step 3.
That is it. I hope that helps. If you are stuck or need some help, comment below and I will try to help as much as possible. If you like this article, do check out how to reduce Windows Defender CPU usage.
some applications — gimp — get lowered within 10 seconds. gimp 2.10 starts normal, gets set to low. background low. i set up to above normal, goes back to low. what does that? using process explorer for decades.
Maybe the application itself is changing the priority.